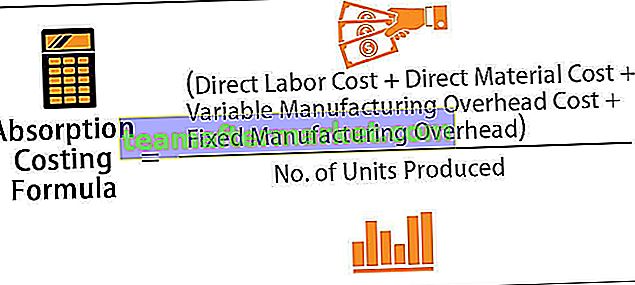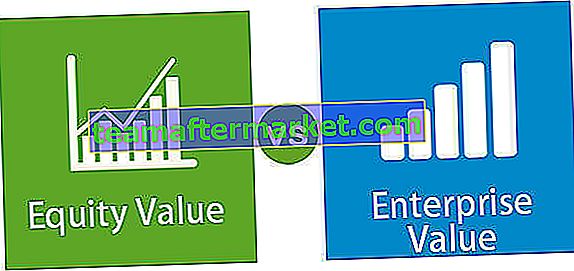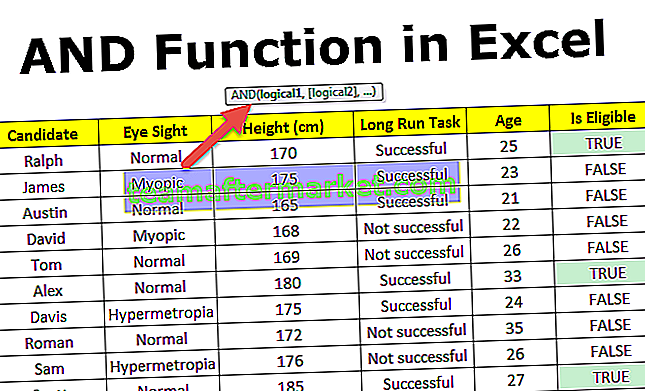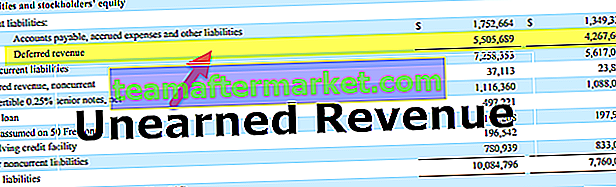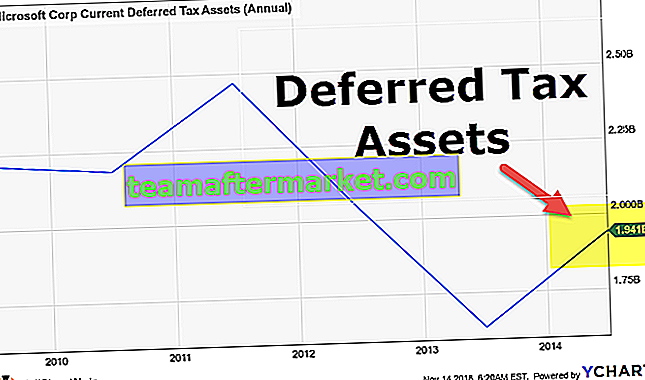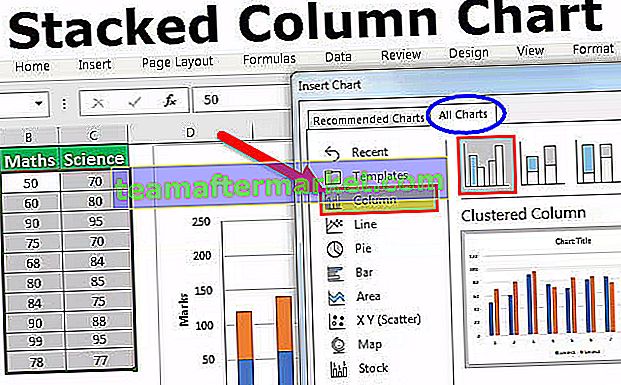Resumir função no Power BI
A Tabela de resumo é o que os usuários finais gostariam de ver em uma grande quantidade de dados. Com usuários do MS Excel, podemos simplesmente usar tabelas dinâmicas para arrastar e soltar campos da tabela para obter a tabela de resumo. Com o Power BI, podemos usar recursos visuais para obter a tabela de resumo ou visual, mas uma coisa que você precisa aprender no Power BI são as fórmulas DAX e uma dessas fórmulas é a função DAX “RESUMA”. Neste artigo, vamos guiá-lo por esta função SUMMARIZE DAX em detalhes com exemplos práticos.
O que a função SUMMARIZE faz no Power BI?
SUMMARIZE como a própria palavra diz, irá resumir a grande quantidade de linhas de dados em uma tabela com a coluna de critérios fornecida. Por exemplo, você pode ter vários valores de vendas de cidade, mas cada cidade tem várias linhas de transações, então usando a função SUMMARIZE podemos criar uma tabela de resumo onde cada cidade terá uma transação de apenas uma linha com a linha resumida.
Abaixo está a sintaxe da função SUMMARIZE no Power BI.

- Nome da tabela: Primeiro precisamos mencionar o nome da tabela que estamos resumindo.
- Grupo por Nome da Coluna1: Na Tabela, precisamos mencionar qual é a coluna que estamos resumindo.
- Grupo por Nome da Coluna2: Na Tabela, precisamos mencionar qual é a segunda coluna que estamos resumindo.
- Nome 1: Qual é o nome da coluna de resumo?
- Expressão 1: Qual é o tipo de resumo que você deseja fazer ?? Se você deseja somar, se você deseja tirar a média da coluna ou algum outro tipo de cálculo.
- Nome 2: Qual é o nome da segunda coluna de resumo?
- Expressão 2: Qual é o tipo de resumo que você deseja fazer para a segunda coluna ??
Estes são parâmetros da função SUMMARIZE do power BI.

Exemplos de função SUMMARIZE no Power BI
Abaixo estão alguns exemplos da função SUMMARIZE no Power BI. Você pode baixar a pasta de trabalho para usar o mesmo arquivo que usamos neste exemplo.
Você pode baixar este modelo do Excel da função SUMMARIZE do Power BI aqui - Modelo do Excel da função SUMMARIZE do Power BIExemplo 1
- Para demonstrar a função SUMMARIZE DAX que vamos usar a tabela de dados abaixo, você pode baixar a pasta de trabalho do Excel para acompanhar conosco.

- Carregue a tabela de dados para o arquivo de desktop do Power BI.

Uma coisa que todos precisam se lembrar aqui é que a função “SUMMARIZE” é usada para agrupar os dados em uma nova tabela. Podemos aplicar a função SUMMARIZE apenas quando criamos uma nova tabela, então não pode ser usada como NOVA COLUNA ou NOVA MEDIDA.
- A partir dos dados acima, precisamos resumir os dados com base no “ Estado ”, então vá para a guia MODELAGEM e escolha a opção “ Nova Tabela ”.

- Isso solicitará que você nomeie a tabela primeiro, então nomeie como “ Tabela de resumo de estado ”.

- Agora abra a função SUMMARIZE do Power BI .

- Primeiramente precisamos mencionar a Tabela que estamos tentando resumir, então, neste caso, a tabela que estamos resumindo é “ Sales_Table ”, mencionando o mesmo que o nome da tabela.

- Nesta tabela mencionada, estamos tentando resumir com base na coluna “ Estado ”, então este será o nosso Grupo por Nome da Coluna1 .

- Uma vez que o nome da coluna especificado para resumir, precisamos dar um nome para a nova coluna, dê o nome como “ Valor de Vendas ”.

- A expressão 1 nada mais é do que como precisamos resumir a coluna mencionada, uma vez que estamos adicionando valores de vendas por nome de estado, abra a função SUM para adicionar valores de coluna de vendas por cada estado.

- O nome da coluna que precisamos somar é a coluna “Vendas”, então mencione a mesma coluna.

- Ok, isso fecha os colchetes e pressiona a tecla Enter para obter a tabela resumida com base nos nomes dos estados.

Como você pode ver, temos uma nova tabela toda junta aqui, graças à função SUMMARIZE.
Exemplo # 2
Agora imagine uma situação de resumir os dados com base na coluna “Estado”, bem como na coluna “Categoria”, então é aqui que precisamos usar várias condições da função SUMMARIZE.
- Primeiro, mencione a função SUMMARIZE na nova tabela e escolha a coluna a ser resumida e o primeiro grupo por coluna como “Estado”.

- A partir de agora, mencionamos o primeiro grupo por coluna, agora mencione o nome da coluna do grupo de segundo nível, ou seja, coluna “ Categoria ”.

- Agora que mencionamos o grupo de dois níveis por colunas, agora dê um nome para a nova coluna como “ Valor de vendas ”.

- Expression1 será que estamos somando todos os valores de venda, então use a função SUM para resumir a coluna de valor de venda.

- Ok, encerramos o colchete e pressione Enter para obter a nova tabela resumida.

Aqui temos a nova tabela SUMMARIZED, que resumimos com base em “Estado” e “Categoria”.
Observação: o arquivo de função SUMMARIZED do Power BI também pode ser baixado do link abaixo e o resultado final pode ser visualizado.
Você pode baixar este Modelo de Função SUMMARIZE do Power BI aqui - Modelo de Função SUMMARIZE do Power BICoisas para lembrar aqui
- A função SUMMARIZE do Power BI pode ser usada para criar apenas uma nova tabela.
- Se houver apenas um nível de sumarização, depois de mencionar o grupo por coluna diretamente, podemos passar para o argumento “Nome1”.
- Podemos usar todas as funções agregadas no argumento Expressão para decidir o tipo de resumo.