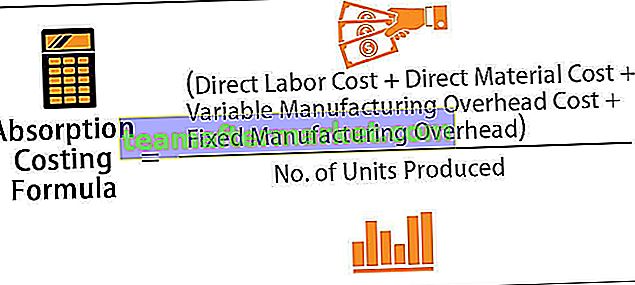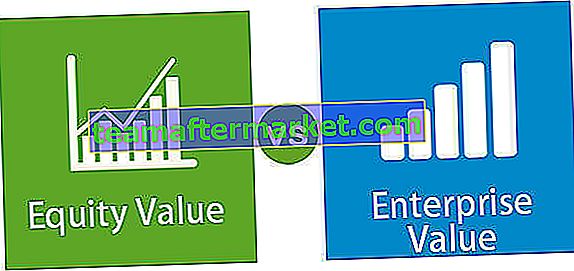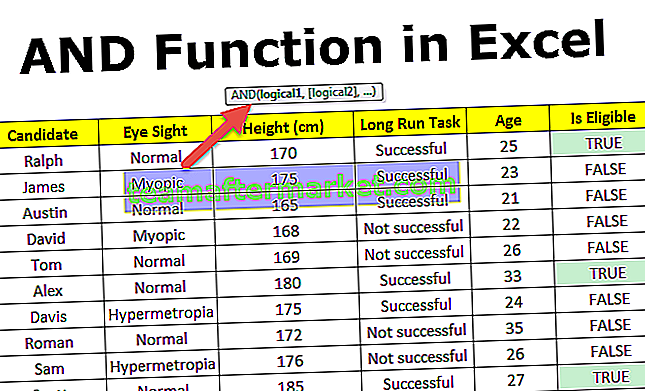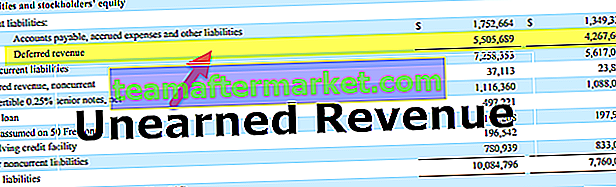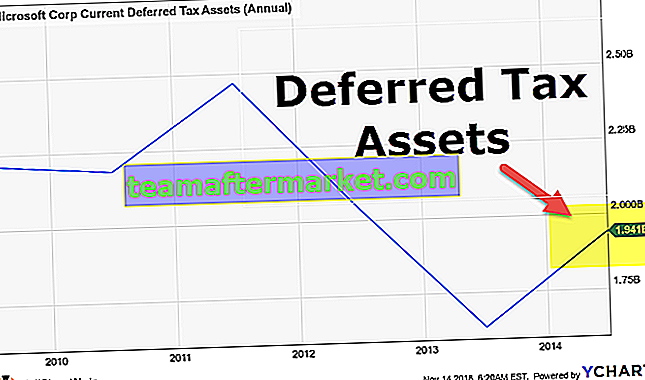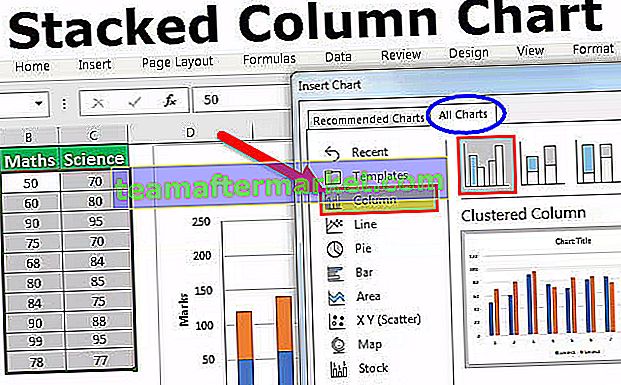O que é o indicador de preenchimento no Excel?
A alça de preenchimento é um recurso do Excel que nos permite ignorar a cópia e colagem de cada valor nas células e, em vez disso, usar padrões para preencher as informações. Esta minúscula cruz é uma ferramenta versátil no pacote do Excel para realizar entrada de dados, transformação de dados e muitos outros aplicativos. Este é um recurso embutido do Excel e não requer nenhuma etapa manual para ativá-lo.

Alça de preenchimento do Excel para facilitar a entrada de dados
A ideia básica de usar a alça de preenchimento é apenas selecionar o valor inicial que precisa ser colado ou referenciado, arrastando-o para baixo ou pela planilha do Excel segurando o botão direito do mouse e soltando o botão no final dos nossos dados.
Conforme arrastamos a alça de preenchimento sobre a planilha, o Excel exibe o valor que seria preenchido automaticamente na célula em que estamos pairando. Se parece com isso:

Podemos realizar várias operações nos dados preenchidos usando o controle de preenchimento do Excel, conforme mostrado abaixo:
Nº 1 - Copie e cole dados rapidamente usando a alça de preenchimento
Podemos usar a alça de preenchimento para copiar e colar dados rapidamente em células adjacentes, arrastando a alça de preenchimento para as células que queremos preencher com os mesmos dados.

# 2 - Insira rapidamente uma lista numerada no Excel
Também podemos usar esse recurso para criar uma lista numerada no Excel, estabelecendo um padrão para as primeiras células e arrastando a alça de preenchimento para a célula que deseja numerar. Lembre-se de que temos que selecionar mais de uma célula para que este recurso funcione:

# 3 - Insira os dias do mês e os meses do ano automaticamente
Digamos que desejamos criar um calendário no excel de atividades para um determinado número de dias. Preenchemos a data inicial na primeira célula a partir da qual queremos iniciar as datas e arrastamos a alça de preenchimento para baixo até a célula onde queremos que as datas terminem.

Isso também pode ser usado para inserir meses do ano alterando o formato da data ou inserindo os primeiros meses e arrastando a alça de preenchimento para a célula necessária.

# 4 - Inserindo uma lista padronizada com itens que precisam ser diferenciados
Este recurso pode ser usado para elaborar uma variedade de listas usando padrões. Para fazer isso, temos que estabelecer um padrão nas primeiras células que precisa ser repetido e, em seguida, arrastar a alça de preenchimento até a célula que deseja que o padrão termine.

# 5 - Copiar uma fórmula usando o controle de preenchimento
Podemos usar esse recurso também para copiar uma fórmula para células adjacentes, seguindo um processo semelhante ao mencionado em nossos outros exemplos. Só temos que criar a fórmula do Excel em uma célula e arrastar a alça de preenchimento até a célula ou células necessárias, conforme o caso.

# 6 - Separando valores usando a alça de preenchimento
Ele pode ser usado para separar valores usando diferentes separadores como vírgulas, pontos finais, etc. É assim que funciona, pegamos um valor e executamos a separação para a primeira célula manualmente e, em seguida, usamos a alça de preenchimento para preencher o restante de a lista:

Como podemos ver nos exemplos acima, a alça de preenchimento funciona para linhas e colunas e é uma maneira rápida e poderosa de estabelecer uma estrutura de dados rapidamente.
Como usar o controle de preenchimento do Excel no teclado?
- Podemos usar Ctrl + D para preencher as células abaixo da célula selecionada

- Podemos usar Ctrl + R para preencher as células à direita.

Exibir ou ocultar o identificador de preenchimento no Excel 2007, 2010, 2013, 2016
A alça de preenchimento às vezes fica oculta e, para exibi-la, as seguintes etapas precisam ser concluídas em sequência:
Etapa 1 - No menu Arquivo , clique em Opções


Etapa 2 - Selecione a opção Avançado ou Alt + FTA , sob esta opção, selecione Permitir preenchimento da alça e caixa de arrastar e soltar da célula

As fórmulas podem não funcionar com a alça de preenchimento quando o cálculo automático da pasta de trabalho não está habilitado. Vamos ver como ativar isso.
Como ativar o cálculo automático da pasta de trabalho?
Etapa 1 - No menu Arquivo , clique em Opções


Passo 2 - Selecione Fórmulas, Opções de Cálculo do U nder , selecione Automático

Coisas para lembrar
- É muito importante verificar as referências das células ao usar a alça de preenchimento. Temos dois tipos de referências de células, referência relativa e referência absoluta.
- As referências relativas no Excel são usadas quando queremos que as referências mudem incrementalmente enquanto usamos a alça de preenchimento, por exemplo, se usarmos = sum (A1, B1) e a alça de preenchimento, a próxima célula abaixo disso seria = soma (A2, B2) e assim por diante.
- Se não quisermos que as referências mudem, então usamos referências absolutas adicionando um cifrão ($) na primeira referência de célula como este = sum ($ A $ 1, B1) para que a célula abaixo retorne o valor = soma (A1, B2) em vez de = soma (A2, B2) como é o caso com referências relativas. O cifrão instrui o excel a continuar apontando para A1 à medida que vamos preenchendo as células subsequentes.
- É impressionante a rapidez com que podemos trabalhar com dados usando esse recurso, economizando uma enorme quantidade de tempo e esforço no Excel, tornando-nos mais produtivos e eficientes.