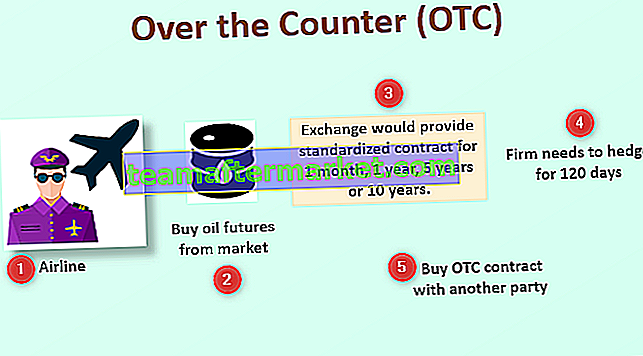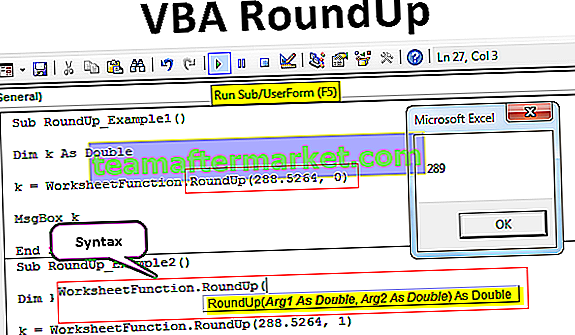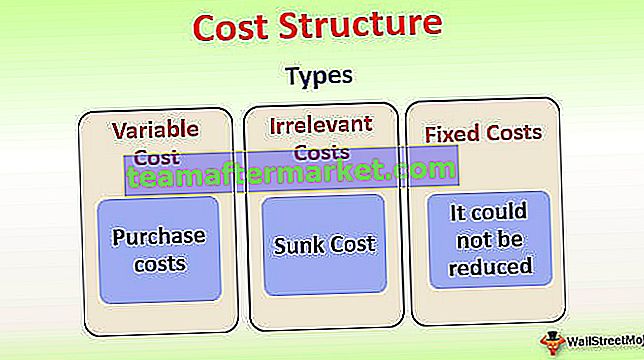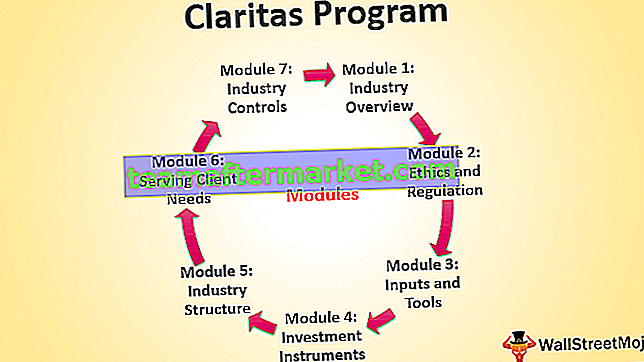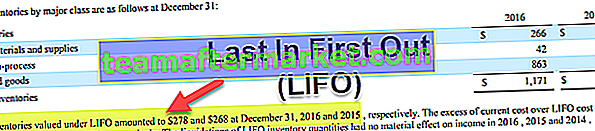Como classificar por cores no Excel? (com exemplos)
Quando uma coluna ou um intervalo de dados no Excel é formatado com cores usando a formatação condicional ou manualmente, quando usamos o filtro nos dados, o Excel nos fornece uma opção de classificar os dados por cor, também há uma opção para classificação avançada onde o usuário pode inserir diferentes níveis de cor para classificação.
Você pode baixar este modelo do Excel por cor aqui - Classificar por modelo do Excel por corExemplo # 1 - classificação de coluna
Recentemente recebi um banco de dados do departamento de Recursos Humanos. Isso inclui os nomes dos funcionários e as designações na empresa.
O problema aqui é que eles não mencionaram a designação contra cada funcionário, mas apenas destacaram todos os executivos em uma cor, os juniores em uma cor e assim por diante. E eles pediram minha ajuda para classificar todos os executivos de um lado, os juniores de um lado e os seniores de um lado.
Naquela época, eu não era o usuário prolífico da opção classificar por cor. No entanto, obrigado aos meus veteranos por apenas me informarem sobre a classificação por cor no Excel no início da minha carreira, embora eu não o tenha usado totalmente, eu simplesmente sabia que havia uma opção chamada Classificar por cor no Excel.
Abaixo estão os dados que recebi do departamento de RH.

Ok, olhando para o início, posso entender que azul claro representa Sênior, verde claro representa Júnior, laranja representa Executivo e azul escuro representa Líderes de Equipe.
Etapa 1: Selecione toda a tabela de dados de A1 a B22.

Etapa 2: Agora vá para a guia Dados (faixa de opções) e selecione Classificar. (Você pode pressionar ALT + D + S)

Etapa 3: Depois de clicar em Classificar , a caixa de diálogo abaixo será aberta .

Etapa 3.1: Uma pequena verificação que precisamos fazer aqui, ou seja, certifique-se de que a caixa de seleção Meus dados têm cabeçalhos esteja marcada.

Etapa 4: em Classificar por, selecione a coluna que precisamos classificar. Neste exemplo, precisamos classificar a segunda coluna, ou seja, Designação.

Passo 5: Depois disso, precisamos ir para a opção Classificar em . Abaixo desta cor, selecione a célula .

Etapa 6: Assim que você selecionar a cor da célula, ele ativará mais uma opção chamada Ordem. Esta é simplesmente a ordem em que as cores devem aparecer no topo. Selecione a cor de acordo com seu desejo. Selecionei azul escuro para ficar por cima.

Etapa 7: Clique no botão OK para classificar os dados com base na cor da célula. Uma coisa que precisamos observar aqui é que ele classificará apenas a cor necessária, todas as outras células coloridas permanecerão inalteradas.

Observação: para classificar as mesmas cores, precisamos classificar 4 vezes aqui. Cada vez, precisamos selecionar cada cor, uma de cada vez.
Exemplo # 2 - Classificar por cor da fonte no Excel
Podemos classificar os dados com base na cor da célula. Da mesma forma, podemos classificar os dados com base na cor da fonte também.
Veja os dados abaixo que tenho a lista de produtos por região. O nome da fonte de cada região é colorido de forma diferente. Preciso classificar os dados com base na cor da fonte.

Etapa 1: Selecione os dados de A1 a B18.

Etapa 2: abra a classificação pressionando ALT + D + S.
Etapa 3: Selecione a coluna que deseja classificar. No meu caso, selecionei a coluna Região.

Etapa 4: Na opção Classificar por, selecione a opção Cor da fonte.

Etapa 5: você pode escolher a prioridade de sua cor na seção Pedido . Selecionei Verde para ficar no topo.

Etapa 6: Pressione o botão OK. Todas as fontes de cor verde virão no topo, mas todas as outras cores de fonte permanecem as mesmas.

Coisas para lembrar
- Ele classificará apenas a cor selecionada e todas as outras células coloridas e fontes permanecerão constantes.
- É importante selecionar a opção Meus dados têm cabeçalhos para evitar a classificação dos cabeçalhos dos dados também.
- Podemos classificar uma cor de cada vez.
- Podemos classificar com base em ícones de células também.
- Podemos definir uma cor específica para cima ou para baixo.
- É melhor classificar por ordem alfabética ou por números, pois isso classificará todo o grupo de um lado.