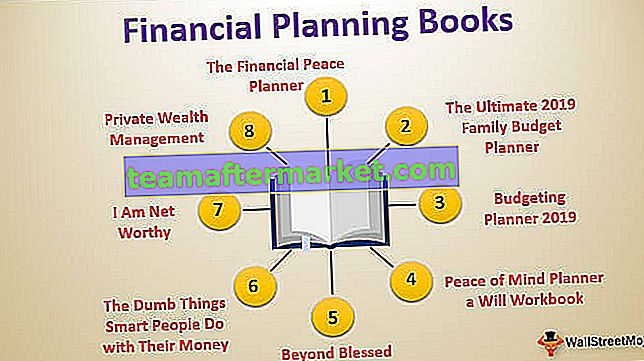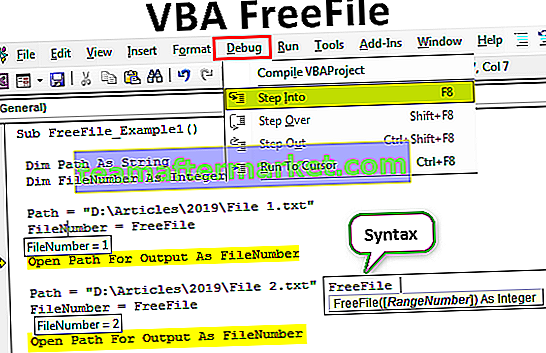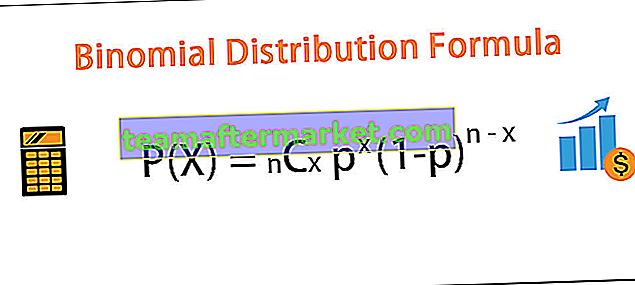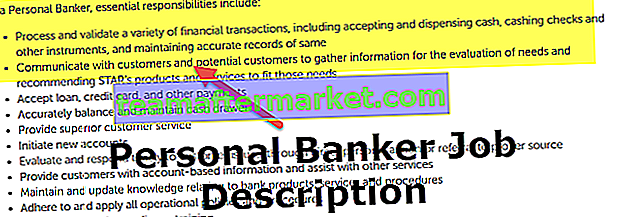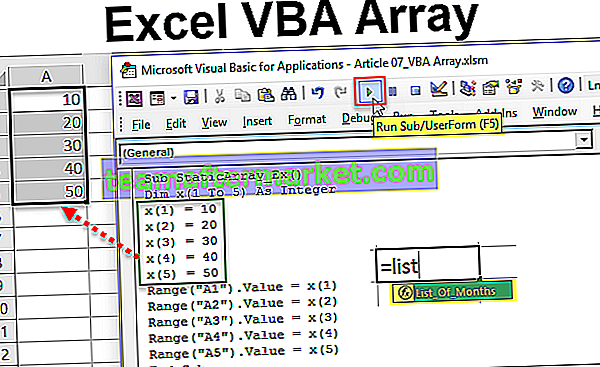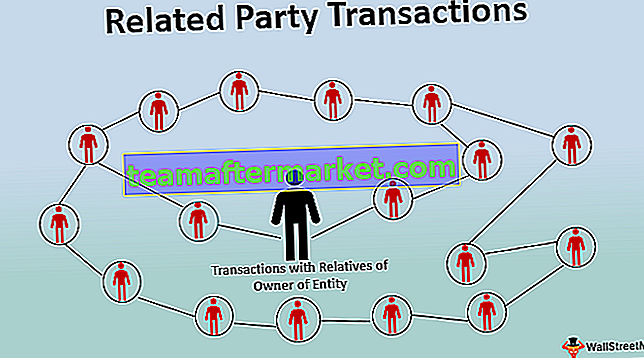Drillthrough em power bi é como um indicador que é usado para focar em um tipo específico de dados ou um tipo específico de valor gerado ou exibido em um relatório, é muito útil quando um usuário de negócios tem que se concentrar em apenas certos elementos, em vez de parte inteira dos dados.
Drill Through em Power BI
No Power BI, o Drillthrough é uma opção para navegar para diferentes camadas de dados de um conjunto de dados de categoria selecionada. Por exemplo, sob uma manjedoura pode haver diferentes funcionários e, no quadro geral, vimos o desempenho de vendas da manjedoura que compreende todos os dados dos membros de sua equipe. Se você deseja ver a divisão do “Gerente 1” de diferentes funcionários, o Drill Down pode nos ajudar a detalhar essas informações e analisar profundamente.
Todo mundo quer o resumo do big data, muito poucas pessoas querem ver a divisão dos dados. Aqueles que desejam ver a divisão do relatório de resumo são aqueles que desejam estudar os dados em detalhes e ver o que está acontecendo com cada item de linha daquela categoria particular de dados.
Especialmente no Power BI, o usuário não pode se dar ao luxo de ver a divisão do resumo visual e esse é o pensamento comum que todo mundo tem para quem é novo nos painéis do Power BI. No entanto, no Power BI, temos a opção de ver os dados detalhados ou análises usando a opção “Drillthrough”.

Como usar o filtro Drillthrough no Power BI?
Para aplicar o filtro Drillthrough no Power BI, primeiro você precisa de algum tipo de dados e abaixo estão os dados que você pode usar para praticar o drill through.

Você também pode baixar a pasta de trabalho do Excel no link abaixo, que é usado para este exemplo.
Você pode baixar este modelo do Excel de detalhamento do Power BI aqui - Modelo do Excel de detalhamento do Power BI- Agora abra o software Power BI e carregue os dados em “Obter dados”.

- Escolha o arquivo do Excel no local salvo.

- Sua visualização do upload deve ser semelhante a esta.

- Clique em “Carregar” e ele virá e se sentará na seção “Dados”.

- Volte para a seção "Relatório" e insira o gráfico "Rosquinha" para cada resumo do gerente das ferramentas de visualização.

- Arraste os dados do “Gerente” para o campo Legend e “Unidade vendida” para o campo de valores.

- Agora, nosso gráfico Donut se parece com o mostrado abaixo.

- Agora crie mais uma página como “Vendas em termos de mercado”.

- Nesta página, para criar um resumo de vendas com base no mercado, arraste o gerente, o mercado e a unidade vendida para os valores arquivados.

- Sua tabela de resumo de vendas com base no mercado está pronta.

- Crie mais uma nova página e nomeie-a como “Gráfico de Vendas”.

- Nesta planilha, crie um gráfico de funil “inteligente para o mercado”.

- O gráfico de funil para o mercado é mostrado abaixo.

Agora precisamos adicionar o campo “Drillthrough” em cada página. Uma vez que precisamos ter uma divisão de cada gerente na primeira página, adicionaremos “Gerente” ao detalhamento de um campo.
- Agora volte para a segunda página, ou seja, “Vendas em termos de mercado” nesta planilha da lista de campos, clique com o botão direito do mouse na coluna “Gerente” e escolha “Adicionar ao detalhamento”.

- Agora podemos ver isso no painel “Drill through Filter”.

- Mais uma coisa que você precisa observar é que, assim que adicionar um campo para fazer o detalhamento, poderemos ver que o botão Voltar automático aparece no canto superior esquerdo da página.

Voltaremos a isso em um momento.
- Agora vá para a página “Gráfico de vendas” e faça a mesma coisa adicionando uma coluna “Gerenciar” do campo para “Drill Through”.

Portanto, nesta página você também pode ver a mesma coluna no painel “Filtro de detalhamento”.
Agora estamos prontos para executar a opção “Drill through”. Neste momento, você não tem ideia de como este Drillthrough emocionará sua mente e coração, vamos aprender sobre isso agora.
- Depois de definir o detalhamento, o campo agora volta para a “Página 1”, onde criamos um resumo de vendas “inteligente” do “Gráfico de rosca”.

Nesta página, vemos o desempenho geral de vendas de cada gerente em diferentes mercados. A gerente “Ritu” atingiu o valor de vendas de 13,99 K que vem de diversos mercados, agora como leitor do relatório, você gostaria de saber em qual mercado ela obteve mais receita que não está disponível com este visual.
Então, como você vê essa informação ???
- É aqui que todos os nossos esforços acima valem a pena, agora clique com o botão direito na parte “Ritu” do gráfico de rosca.

- Como você pode ver acima, temos uma opção de “Drillthrough”, coloque um cursor sobre ela para ver as opções internas.

- Ok, nisto podemos ver os nomes das nossas páginas onde adicionamos a coluna “Manager” como a opção “DrillThrough”. Agora clique em “Vendas em termos de mercado” para acessar essa página e ver a divisão da receita da “Ritu” em diferentes mercados.

Uau!!! Ele saltou automaticamente para a página “Vendas em termos de mercado” e, nesta página, pudemos ver apenas os dados de divisão da receita de “Ritu” de diferentes mercados.
Quão legal é isso ???
- Agora, se você quiser voltar à página principal de onde viemos, clique no botão “Voltar” no canto superior esquerdo da página segurando a tecla Ctrl .

Isso levará de volta à página original de onde você fez o drill through.
- Da mesma forma, se você deseja ver “Gráfico de vendas” de “Ritu”, clique com o botão direito e escolha “Gráfico de vendas” nas opções de detalhamento.

- Agora nos levará para a página “Gráfico de Vendas” com apenas os dados de “Ritu” filtrados.

Esta é a visão geral da opção de filtro “Drillthrough” no Power BI.
Observação: eu fiz muita formatação para esta tabela e gráficos, você pode baixar o arquivo de detalhamento do Power BI no link abaixo e aplicar cada técnica de formatação conforme aplicada.
Você pode baixar este modelo de detalhamento do Power BI aqui - modelo de detalhamento do Power BICoisas para lembrar aqui
- As opções de detalhamento no power bi funcionam com base nas configurações de página que você faz em cada página respectiva.
- No Power BI, o Drill through pode fornecer a divisão do relatório consolidado.
- Usando o botão “Voltar”, podemos navegar de volta à página original.