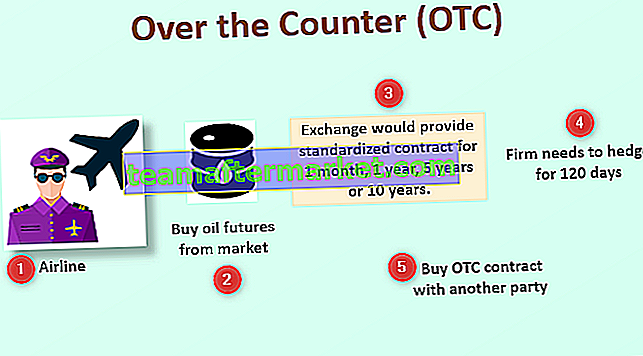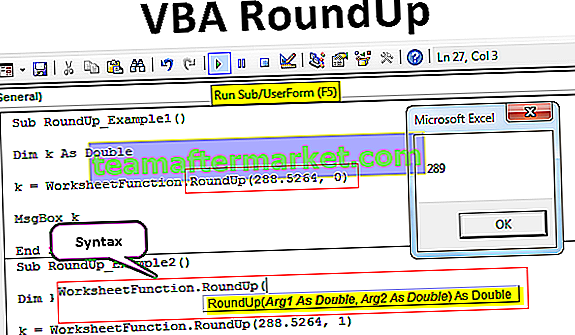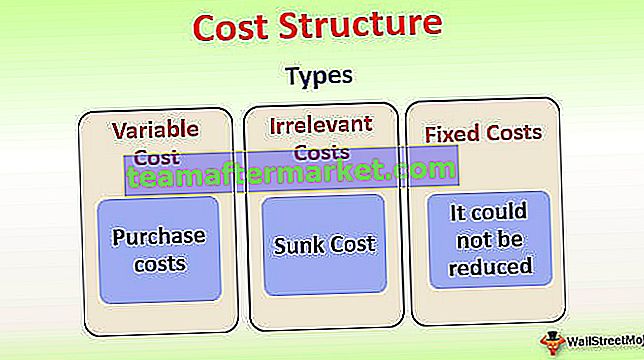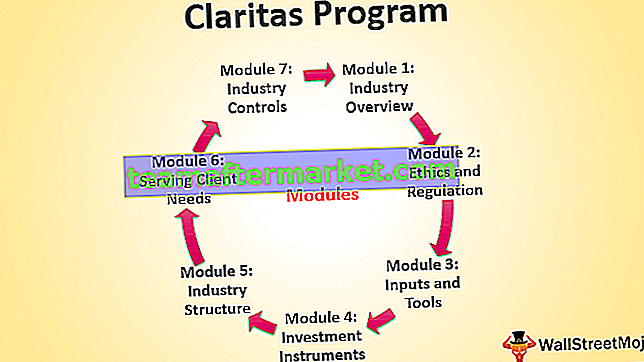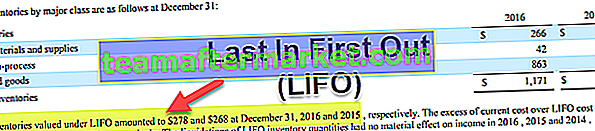Temas para Excel
Os temas disponíveis no excel são usados na formatação de todo o documento ou pasta de trabalho, podemos usar os temas fornecidos pelo excel ou podemos personalizá-los de acordo com nossa escolha, os temas estão disponíveis no excel na guia layout da página com a opção nome dos temas, lá são opções diferentes para cores e fontes de efeitos.
Onde os temas são armazenados no Excel?
Agora, a primeira pergunta seria: onde estão esses temas ocultos no Excel? A verdade é que não está oculto no Excel, em vez disso, está visível apenas à nossa frente, mas não o reconhecemos há muito tempo.
Os temas estão disponíveis em Layout de página no excel. Em temas, temos temas, cores diferentes, fontes, efeitos.

No excel 2013, temos até 31 temas embutidos disponíveis, 23 cores diferentes, 15 efeitos embutidos diferentes.
Exemplos
Exemplo # 1 - Alterar o tema padrão
Agora veremos o exemplo prático de temas. Eu criei um gráfico padrão básico de vendas de muitos anos e uma das formas.

Esses são os temas do tema padrão do Office. Para alterar o tema desses dois, ou seja, gráfico e forma, vá para Layout da página e nos temas disponíveis acima, você verá o resultado antes de clicar nele.

Na imagem acima, selecionei o tipo de tema denominado Faceta. Assim, você pode selecionar qualquer um dos temas acima e dar uma olhada na visualização e finalizar seu tema.

Exemplo # 2 - Alterar a exibição do cabeçalho da linha e do cabeçalho da coluna
Você deve estar familiarizado com o cabeçalho de linha padrão e o cabeçalho de coluna que é fornecido pela Microsoft como o abaixo.

Etapa 1: Vá para Layout da página e selecione Fontes.

Etapa 2: clique no menu suspenso e selecione Personalizar fontes.

Passo 3: Agora você verá abaixo a nova caixa de diálogo.

Etapa 4: Altere a fonte do cabeçalho para Harlow Solid Italic e altere a fonte do corpo para Footlight MT Light. Agora, do lado direito, você vê a visualização.

Etapa 5: você pode nomear este tema de fonte.

Agora, veja como as fontes dos cabeçalhos de linha e coluna mudaram.

É um pouco diferente do tema padrão.
Exemplo # 3 - Crie seu próprio tema sob o tema personalizado
Se não estiver satisfeito com a grande variedade de temas disponíveis da Microsoft, você pode criar seu próprio tema e aplicá-lo para fazer a diferença.
Normalmente, o tema é a composição de três elementos, um é cores, fontes e efeitos. Para criar seu próprio tema, siga as etapas abaixo.
Etapa 1: Vá para Layout da página e selecione Cores.

Etapa 2: Clique na lista suspensa de cores no Excel e selecione Personalizar Cores.

Passo 3: aplique as cores abaixo (você pode dar suas próprias cores) e nomeie seu tema e clique em Salvar.

Etapa 4: Agora clique em Fontes e selecione Personalizar fontes.

Etapa 5: Selecione as fontes de acordo com seu desejo.
Nota: Não podemos alterar o tamanho da fonte, pois serão 11 tamanhos padrão.
Etapa 6: Clique em Efeitos e selecione qualquer um dos efeitos existentes. Não podemos personalizar isso, selecionamos qualquer um dos efeitos existentes.

Agora criamos todas as opções de tema.
Etapa 7: clique no menu suspenso do tema e selecione Salvar tema atual.

Etapa 8: Agora veremos uma janela diferente para salvar. Dê a eles um nome e selecione o tipo Salvar como .thmx

Agora criamos nosso próprio tema. Quando a pasta de trabalho do Excel é aberta, podemos ver esse tema em Layout de página> Tema> Personalizado.

Coisas para lembrar
- Se você compartilhar o arquivo que tem um tema personalizado com o seu colega, o tema não estará disponível para eles, mas a cor do tema e os estilos de fonte serão aplicáveis.
- O tema é aplicável a gráficos, tabelas, formas, segmentação de dados e tabelas dinâmicas do Excel.
- Use cores muito claras em seus temas personalizados.