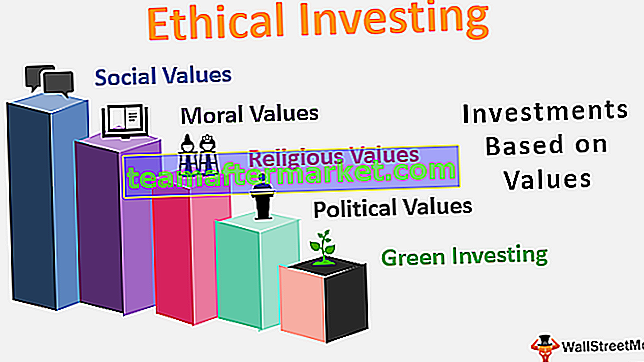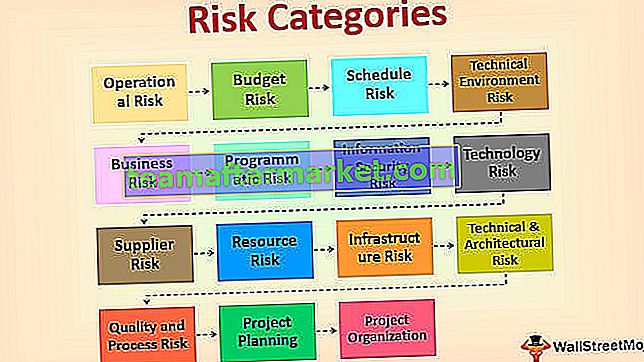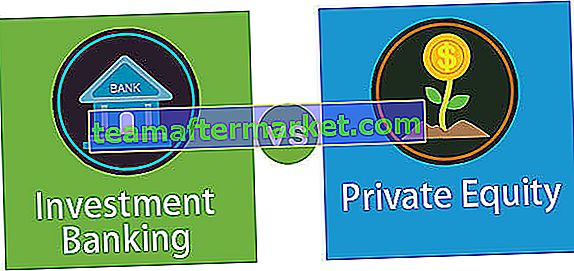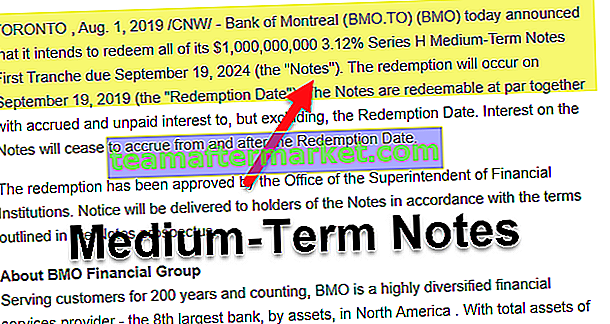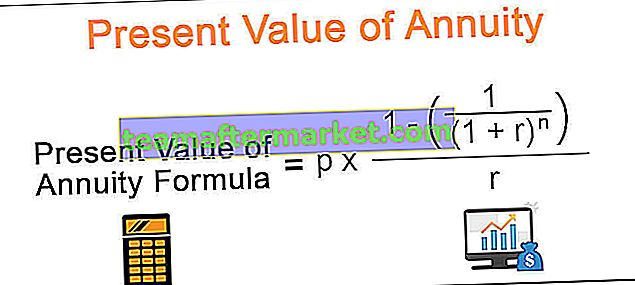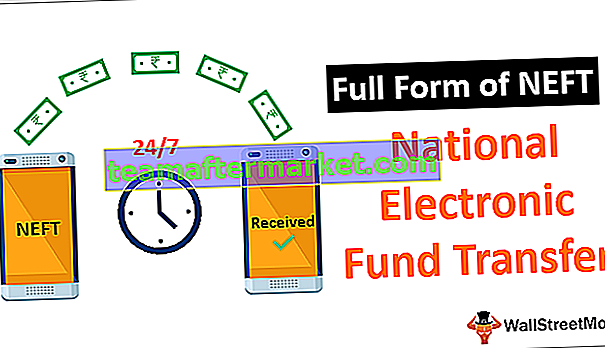O que é gráfico de barras agrupadas do Excel?
O gráfico de barras agrupadas do Excel é a combinação de mostrar diferentes números de períodos de tempo que pertencem a uma única categoria ou grupo. Aqui, agrupamos todos os dados de um único grupo em um e mostramos o resultado com o gráfico de barras. Isso é um pouco diferente do que inserir um gráfico de barras no Excel, onde um gráfico de barras simples não requer nenhum arranjo especial de dados, mas este gráfico agrupado requer que os dados sejam organizados em ordem antes de criarmos um gráfico.

Criar um gráfico de barras agrupado no Excel? (com exemplo passo a passo)
Você pode baixar este modelo de gráfico de barras agrupado aqui - modelo de gráfico de barras agrupado do ExcelUm exemplo típico de exibição de um gráfico de barras agrupado são os números de venda de diferentes zonas mensalmente. Por exemplo, veja os dados abaixo.

Nestes dados, temos o nome do mês e o nome da zona e a receita para cada zona em cada mês. Precisamos mostrar o gráfico para esses números. Vamos inserir o gráfico de barras da coluna.
- Etapa 1: Selecione os dados e insira a TABELA DE COLUNAS CLUSTERED.

- Etapa 2: Clique em OK, teremos um gráfico de barras agrupado agora.

- Etapa 3: quando você vê o gráfico, este é um gráfico de coluna normal, mas mostra diferentes receitas mensais de uma única zona juntas. No exemplo acima, cada zona é dividida em um mês diferente, portanto, primeiro, precisamos organizar os dados com base na zona.

- Etapa 4: Em seguida, insira uma linha em branco após cada zona.

- Etapa 5: agora retenha apenas um nome de zona e exclua nomes de zona duplicados.

- Etapa 6: depois disso, troque as colunas Mês e Zona.

- Passo 7: Agora insira o CLUSTERED COLUMN CHART para estes dados.

Etapa 8: agora você pode ver o eixo X em que cada zona, meses diferentes, vem junto em um único grupo. Neste gráfico, precisamos fazer algumas configurações de formatação aqui. Selecione a barra e pressione Ctrl + 1, que abrirá a opção “Formatar série de dados” à direita do gráfico.

Etapa 9: neste “Formato de série de dados”, a opção torna “Largura do intervalo” em 0%.

- Etapa 10: Como podemos ver na imagem acima, assim que colocamos a “Largura da lacuna” em 0%, todas as barras são combinadas. Agora com a mesma seleção vá para a opção PREENCHER em “Formatar Série de Dados” e sob esta marca, a caixa “ Variar Cores por Ponto”.

Uma vez que escolhemos “Variar Cores por Ponto”, cada barra mudou para uma cor diferente. Este é o procedimento envolvido na criação de um gráfico.
Gráfico de colunas agrupadas para gráfico agrupado de barras agrupadas
O gráfico que já criamos também pode ser alterado do gráfico “Clustered Column” para o gráfico “Clustered Bar”. Siga as etapas abaixo para alterar o tipo de gráfico.
- Etapa 1: Selecione o gráfico primeiro. Após a seleção, podemos ver duas novas abas abertas na faixa de opções “Design” e “Formato”. Vá em “Design” e escolha “Alterar tipo de gráfico”.

- Passo 2: Após clicarmos em “Change Chart Type” podemos ver a janela abaixo.

- Passo 3: Neste clique em “Barra”.

- Etapa 4: nesta barra, podemos ver várias opções de gráfico, selecione o gráfico apropriado. Como podemos selecionar o gráfico, também podemos ver a prévia abaixo.

- Etapa 5: Clique em OK, teremos o mesmo gráfico de barras formatado, mas agrupado agora.

Coisas para lembrar
- Para agrupar as barras primeiro, precisamos organizar os dados em ordem.
- Depois de inserir o gráfico, precisamos definir a largura da lacuna de cada barra para 0%.
- Selecione “Variar cor por ponto” para ter cores diferentes para cada barra.