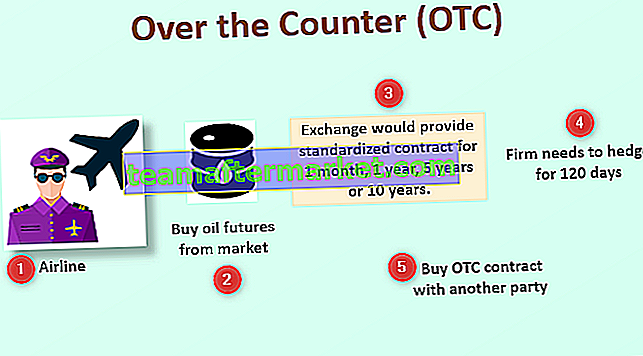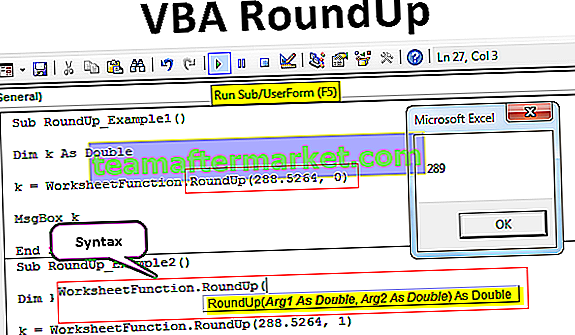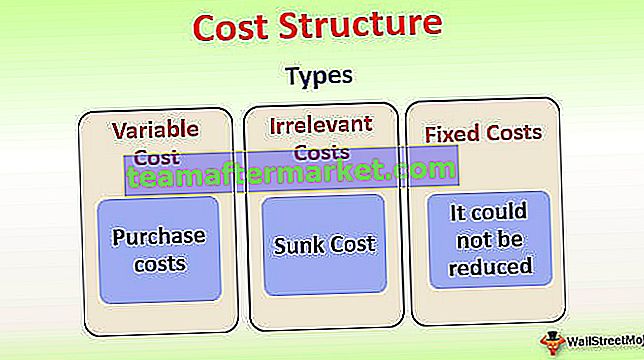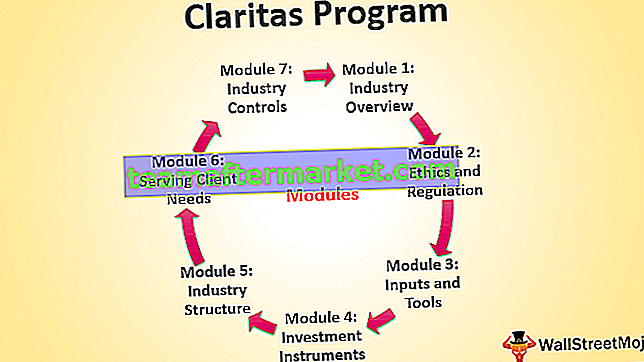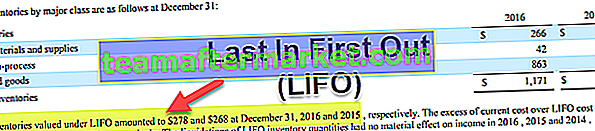Lista de verificação é a caixa de seleção no Excel que é usada para representar se uma determinada tarefa foi concluída ou não, normalmente o valor retornado pela lista de verificação é verdadeiro ou falso, mas podemos improvisar com os resultados, quando a lista de verificação está marcada, o resultado é verdadeiro e quando está em branco, o resultado é falso, a lista de verificação pode ser inserida a partir da opção inserir na guia do desenvolvedor.
O que é uma lista de verificação no Excel?
No Excel, podemos criar um modelo de lista de verificação e nos manter atualizados com todas as tarefas necessárias para um determinado projeto ou evento.
Todos nós planejamos nossas tarefas, eventos, etc.…. Normalmente memorizamos ou anotamos algum lugar para verificar a lista de tarefas que precisam ser concluídas ou a lista de tarefas que foram concluídas.
Quando estamos planejando um evento, casamento, trabalho que inclui muitas etapas ou um projeto a ser executado em um período de tempo diferente, precisamos que muitas tarefas sejam concluídas no prazo. Lembrar-se de todas aquelas tarefas r lista de tarefas não é um passeio no parque, manter toda a lista de verificação do Excel não é tão fácil em um pedaço de papel.
Se você já experimentou esse tipo de problema no passado, pode aprender como criar listas de verificação no Excel. Neste artigo, vou explicar apresentar a você o modelo de lista de verificação do Excel interativo.
Como criar uma lista de verificação no Excel usando CheckBoxes?
A maneira mais comum de criar um modelo de lista de verificação do Excel é usando CheckBoxes no Excel. Em nosso artigo anterior, elaborei as maneiras de usar as caixas de seleção. As caixas de seleção representam a seleção e desmarcação visualmente.
Você pode baixar este modelo de lista de verificação aqui - modelo de lista de verificação em ExcelA caixa de seleção está disponível na guia Desenvolvedor. Se você não vir a guia do desenvolvedor, habilite-a. Assim que a guia do desenvolvedor estiver habilitada, você poderá ver a caixa de seleção conforme mostrado na imagem abaixo.

Exemplo 1
Vou explicar a você o modelo simples de lista de verificação do Excel para seu exame competitivo. Abaixo estão as tarefas que você precisa realizar antes do exame.

Copie esta lista no excel. Vá para a guia Desenvolvedor e selecione Caixa de Seleção e Desenhar na Célula B2.

Agora arraste a caixa de seleção contra toda a lista de tarefas.

Agora temos a caixa de seleção para todas as tarefas.
Clique com o botão direito na primeira caixa de seleção e selecione Format Control in excel.

Em Controle de formato, vá para Controle e selecione Verificado e forneça a referência de célula à célula C2.

Agora, esta caixa de seleção está vinculada à célula C2. Se a caixa de seleção estiver marcada, ele mostrará TRUE como o resultado em C2 ou então mostrará FALSE como o resultado na célula C2.

Da mesma forma, repita a mesma tarefa, mas continue alterando a referência de célula para a respectiva célula. Por exemplo, para a próxima caixa de seleção, darei a referência de célula como C3, para a próxima, darei a referência de célula como C4 e assim por diante.
Por fim, todas as configurações de minhas caixas de seleção serão feitas e deve ser semelhante à abaixo, conforme mostrado na imagem.

Agora, conforme as tarefas continuam concluídas, continue marcando as respectivas caixas de tarefas para atualizar o modelo da lista de tarefas.
Exemplo # 2 - Como tornar sua lista de verificação mais atraente?
O modelo de lista de verificação acima parece comum. Podemos tornar isso incrível aplicando a formatação condicional a ele.
Etapa 1: Selecione todas as tarefas.

Etapa 2: Vá para a página inicial e selecione Formatação condicional e, em seguida, Nova regra.

Etapa 3: na Nova Regra, mencione a fórmula como = $ C2 = ”VERDADEIRO”

Passo 4: Agora clique em Formatar.

Etapa 5: Em Formato, vá para Preencher e selecione a cor para destacar a tarefa concluída.

Etapa 6: Clique em OK para concluir o procedimento. Agora, se a caixa de seleção que marquei, obteremos um resultado como TRUE na coluna C ou então obteremos o resultado como FALSE.
A formatação condicional procura todos os valores TRUE. Se algum valor VERDADEIRO for encontrado na coluna C, ele destacará a área da lista de verificação do excel com a cor verde.

Exemplo # 3 - Tachado toda a lista de verificação do Excel concluída
Podemos tornar o relatório mais bonito indo mais além na formatação condicional. Podemos rasurar todo o modelo de lista de verificação preenchido com formatação condicional.
Na percepção geral, tachado significa algo que já foi concluído ou concluído. Portanto, aplicaremos a mesma lógica aqui também.
Etapa 1: Selecione o intervalo de dados da lista de verificação
Etapa 2: Vá para Formatação condicional e clique em Gerenciar regras

Etapa 3: Agora você verá toda a lista de formatação condicional. Selecione a regra e clique em Editar regra.

Passo 4: Agora clique em Formatar e em formato selecione Fonte e selecione Rasurado.

Etapa 5: Clique em OK. Todas as tarefas concluídas serão tachadas.

Etapa 6: finalmente, oculte a coluna C para tornar o modelo de lista de verificação mais bonito.

Coisas para lembrar sobre a lista de verificação no Excel
- Escolha a cor clara na formatação condicional para realçar.
- O tachado será o sinal de algo já concluído.
- Você pode criar uma lista suspensa de Concluído e Não Concluído em vez de caixas de seleção demoradas.