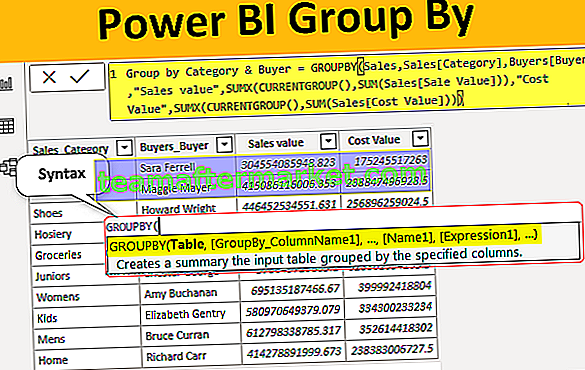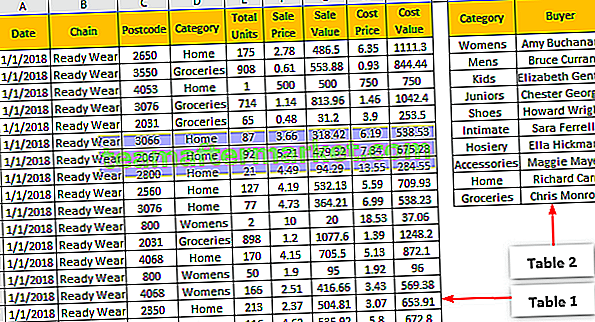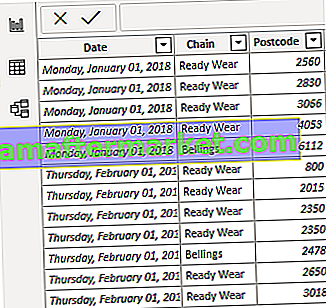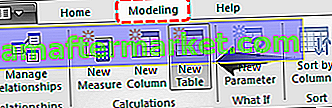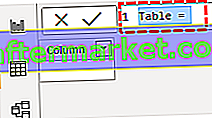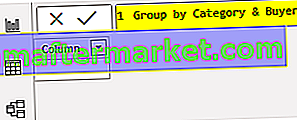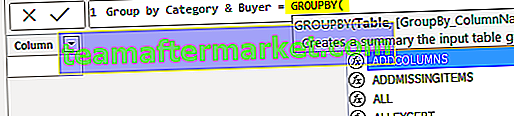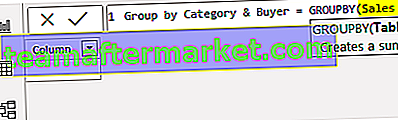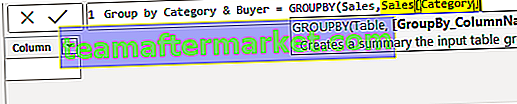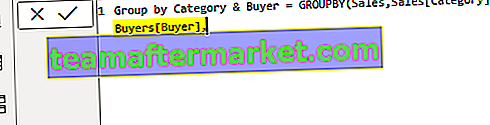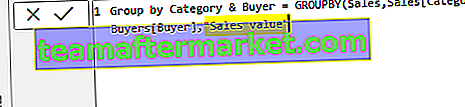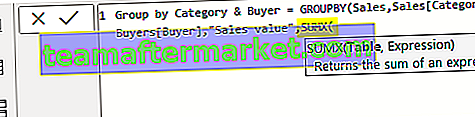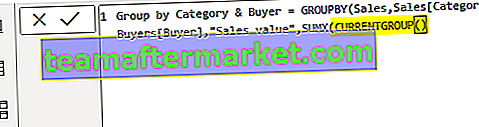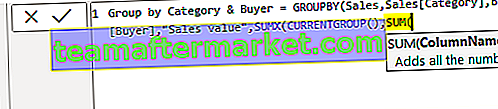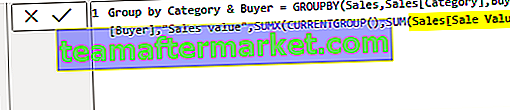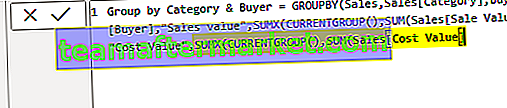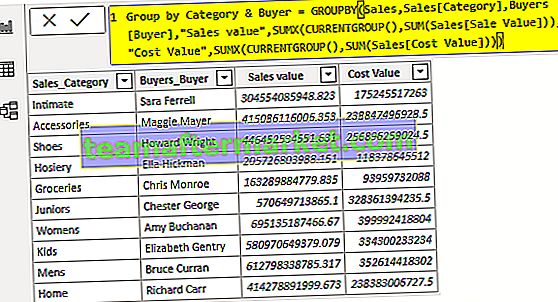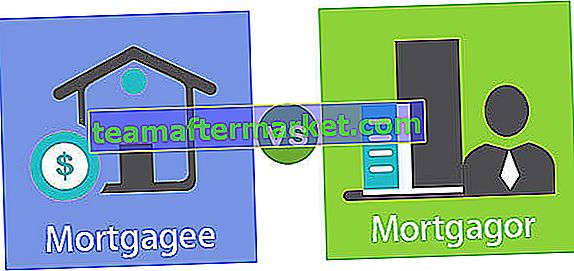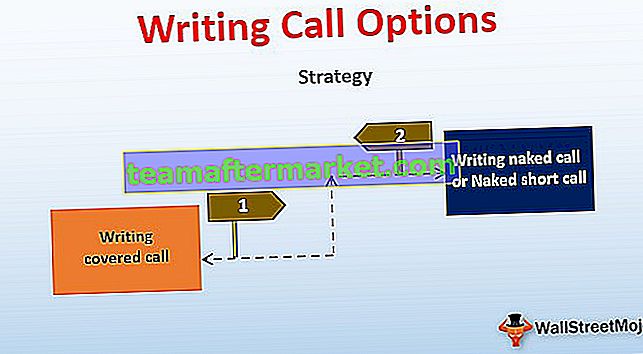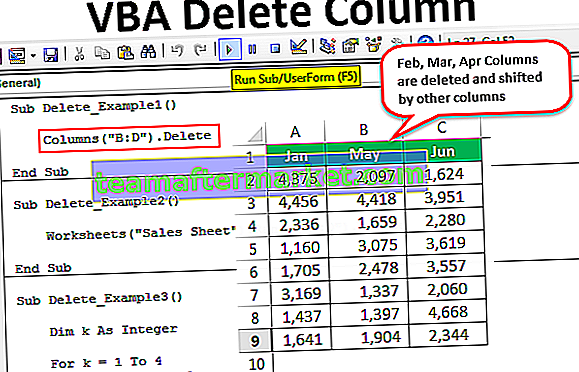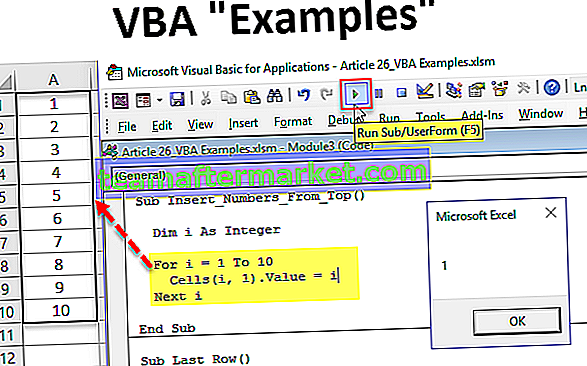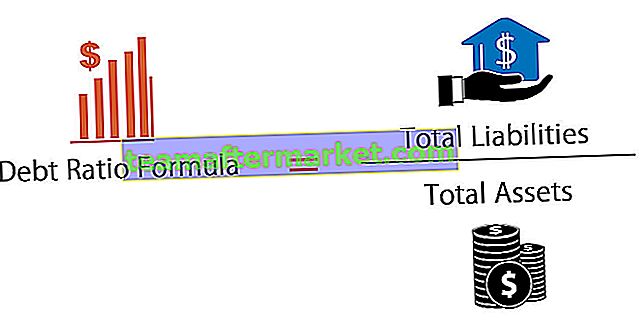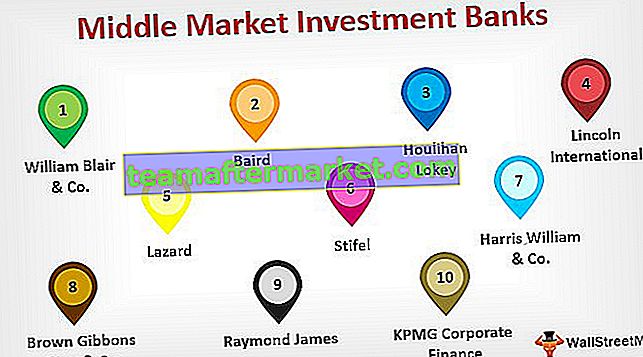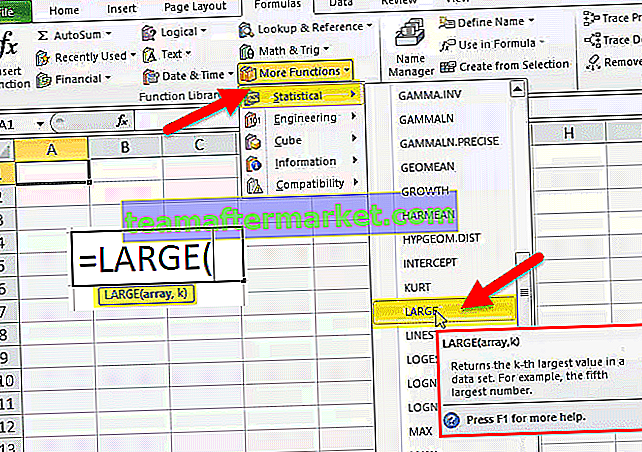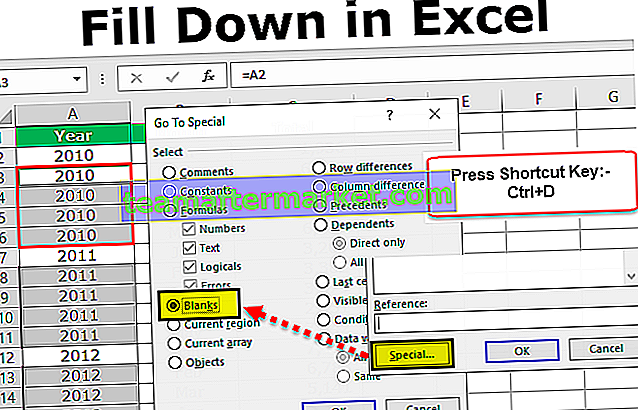Agrupar por é um tipo de consulta que também é usado no power bi, existe um editor no power bi que é conhecido como janela do editor de consulta que tem várias consultas para acessar dados e tal consulta é Grupo por que é usado para agrupar linhas com base em um determinado valor.
Grupo por função no Power BI
A função Dax GROUPBY do Power BI agrupará dados coletando as informações de duas tabelas diferentes. Isso funciona quase semelhante à função resumida no Power BI, mas groupby não nos permite fazer nenhum tipo de cálculo implícito usando a função calcular, em vez disso, nos permite usar a nova função DAX “CURRENTGROUP ()” dentro das funções de agregação no coluna adicional que adiciona.
Abaixo está a SINTAXE da função Power BI GROUP BY Dax.

Original text
- : Primeiro, precisamos especificar o nome da tabela de onde estamos agrupando os dados.
- []: Qual é a primeira coluna da relação de qualquer uma das duas tabelas?
- []: Qual é o relacionamento da segunda coluna de qualquer uma das duas tabelas?
- : Este será o nome da nova coluna que iremos criar.
- : Ao usar qual função DAX precisamos agregar os valores.
Eu sei que não é tão fácil entender lendo as explicações da sintaxe, mas nas seções de exemplo, você aprenderá claramente.
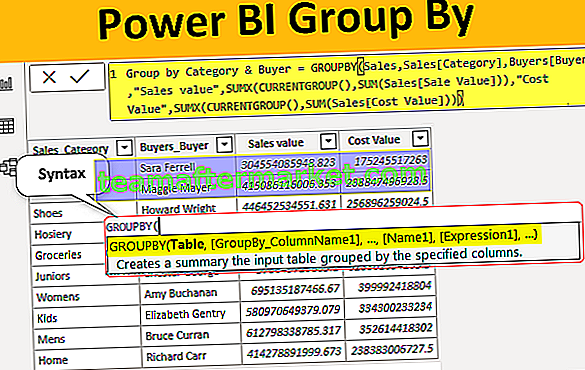
Como usar a função GroupBy Dax no Power BI?
Para usar a função groupby do Power BI, precisamos de pelo menos duas tabelas e abaixo estão as duas tabelas que irei usar para esta demonstração de função DAX.
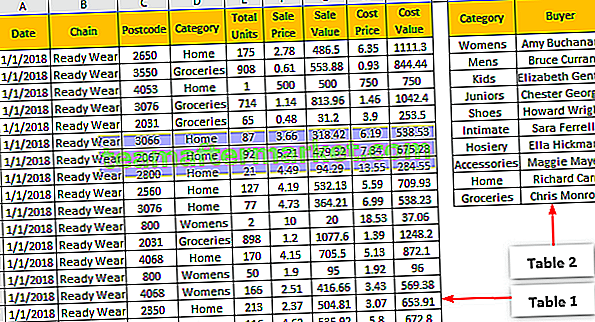
Entre a primeira tabela (Tabela de Vendas) e a segunda tabela (Tabela de Compradores), a coluna comum é “Categoria”. Na tabela “Compradores” temos qual é a categoria de cada comprador, então usando essas duas tabelas vamos agrupar os dados.
Ao agrupar os dados, precisamos identificar quais são as colunas que precisamos na nova tabela de grupo, neste caso, eu preciso de “Categoria, Comprador, Valor de venda e Valor de custo”.
Copie e cole os dados diretamente no Power BI ou você pode copiar os dados para o arquivo do Excel e depois importar para o Power BI como referência de arquivo do Excel. Portanto, você pode baixar o modelo de pasta de trabalho do Excel no link abaixo, que é usado para este exemplo.
Você pode baixar este modelo do Power BI GroupBy aqui - Power BI GroupBy Excel TemplateEu carreguei os dados diretamente no Power BI.
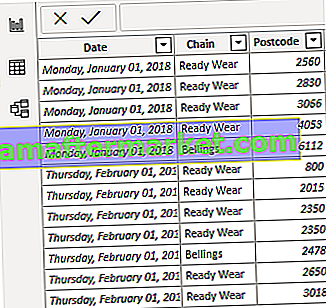
- Como estamos agrupando os dados, precisamos armazená-los como uma nova tabela, então no Power BI vá em “Modelagem” e clique em “Nova Tabela”.
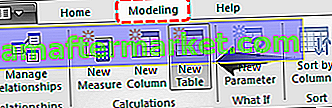
- Isso criará uma nova tabela e na barra de fórmulas, podemos ver que destacou a mesma.
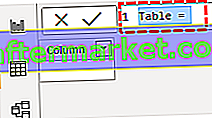
- Primeiro, dê um nome a esta nova tabela como “Grupo por categoria e comprador”.
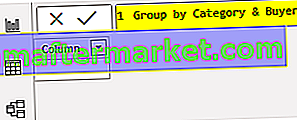
- Após o nome da tabela, coloque igualdade e abra a função Power BI GROUPBY DAX.
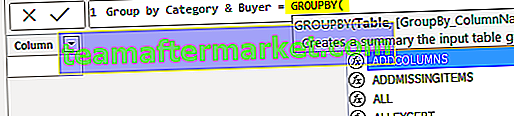
- O primeiro argumento da função power bi GROUPBY DAX é Tabela, isto é, das duas tabelas disponíveis, precisamos agrupar os dados, neste exemplo precisamos agrupar os dados da tabela “Vendas”, então forneça o nome da tabela como “Vendas ”.
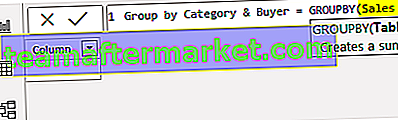
- O próximo argumento é GroupBy_ColumnName1, ou seja, com base em qual coluna precisamos agrupar os dados. Portanto, em “Tabela de vendas”, precisamos agrupar por “categoria” para selecionar a coluna “Categoria” em “Tabela de vendas”.
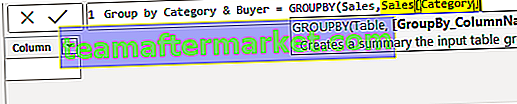
- A seguir, na tabela “Compradores”, precisamos mencionar o nome da coluna a ser agrupada. Portanto, na tabela “Compradores”, precisamos agrupar por “Compradores”.
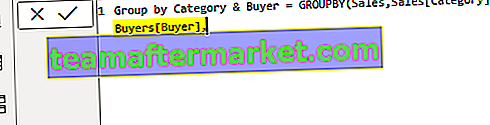
- Ok, a especificação dos nomes das colunas acabou, em seguida precisamos dar um nome para a coluna agregada, já que estamos agregando a coluna “Valor de venda”, daremos apenas o mesmo nome.
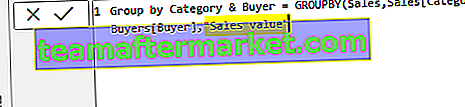
- Em seguida, para esta nova coluna “Valor de vendas”, precisamos aplicar a função DAX para retornar o valor agregado. Abra a função SUMX no argumento Expressão 1 .
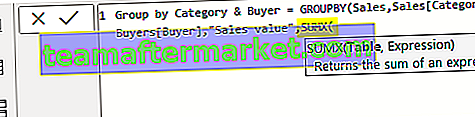
- Para esta expressão, precisamos fornecer a função CURRENTGROUP () especial .
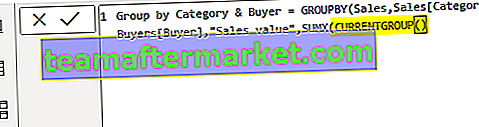
Observação: a função CURRENTGROUP () pode ser usada apenas dentro da função Power BI GroupBy. Esta função acessa a subtabela que representa o grupo atual na função GROUPBY.
- No próximo argumento da função SUMX, abra a função SUM.
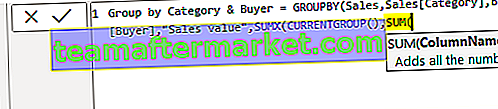
- Como estamos adicionando a coluna “Valor de vendas” da tabela “Vendas”, insira o nome da coluna. Depois disso, feche dois colchetes para as funções SUMX & SUM e insira uma vírgula.
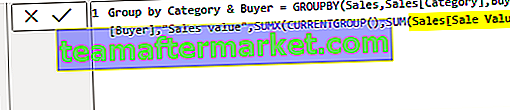
- O Nome 2 é o argumento da função GROUPBY, ou seja, qual é o nome da segunda coluna agregada, insira o nome como “Valor de Custo” entre aspas duplas.

- Para esta função SUMX também aberta, dentro desta função CURRENTGROUP e para Expression abra a função SUM e escolha a coluna “Cost Value” da tabela “Sales”.
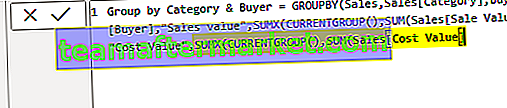
- Agora feche três colchetes para as funções SUMX, SUM e GROUPBY do Power BI e pressione a tecla Enter para fechar a fórmula DAX. Então você pode ver três tabelas aqui. Selecione a tabela recém-criada para agrupamento, nesta, podemos ver a expressão DAX na seção de fórmula.
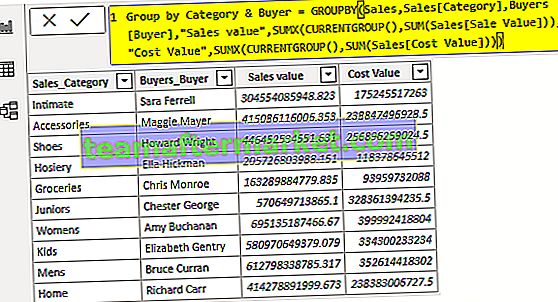
Como você pode ver acima, podemos ver a tabela agrupada agregada.
Observação: eu fiz muita formatação para esta tabela, você pode baixar o modelo RANKX do Power BI no link abaixo e aplicar cada técnica de formatação conforme aplicada.
Você pode baixar este modelo GroupBy do Power BI aqui - Modelo GroupBy do Power BICoisas para lembrar
- CURRENTGROUP é a nova função que pode ser usada apenas dentro da função GROUPBY.
- CURRENTGROUP usa a referência da tabela de agrupamento.
- Não podemos usar a função CALCULATE na função Power BI GROUPBY DAX.