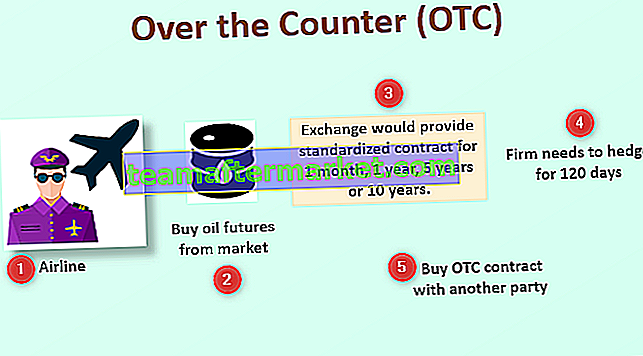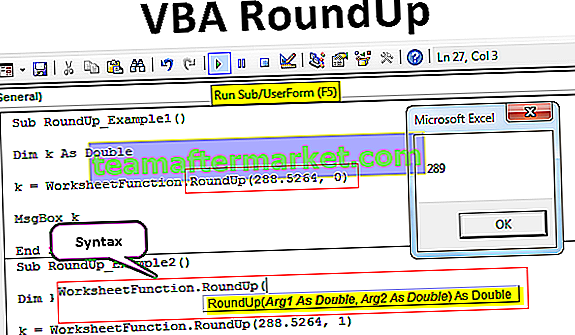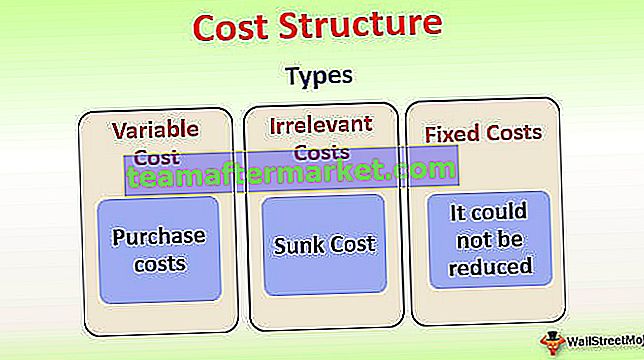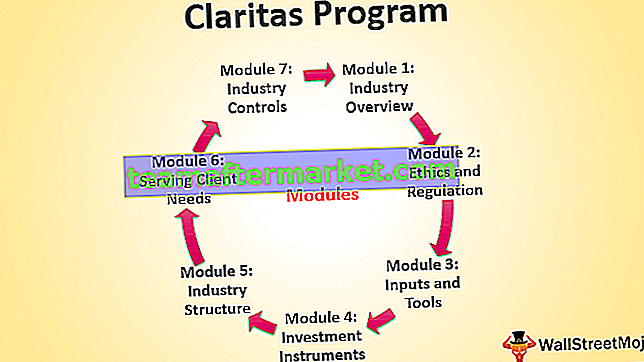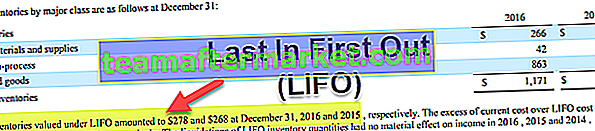Agrupando linhas no Excel
Organizar os grandes dados combinando os dados da subcategoria é o processo e é chamado de “ Agrupamento de Linhas ” no Excel. Quando o número de itens na linha não é importante, podemos escolher grupos de linhas que não são importantes, mas ver o subtotal apenas dessas linhas. Quando as linhas de dados são enormes, rolar para baixo e ler o relatório pode levar a um entendimento incorreto, portanto, o agrupamento de linhas nos ajuda a ocultar os números indesejados de linhas.
O número de linhas também é longo quando a planilha contém informações ou dados detalhados. Como um leitor de relatório dos dados, eles não querem ver linhas longas em vez disso, eles apenas querem ver a visão detalhada, mas ao mesmo tempo, se precisarem de qualquer outra informação detalhada, eles precisam apenas de um botão para expandir ou recolher a visão conforme necessário .
Neste artigo, mostraremos como agrupar linhas no Excel com expandir / recolher para maximizar a técnica de visualização do relatório.
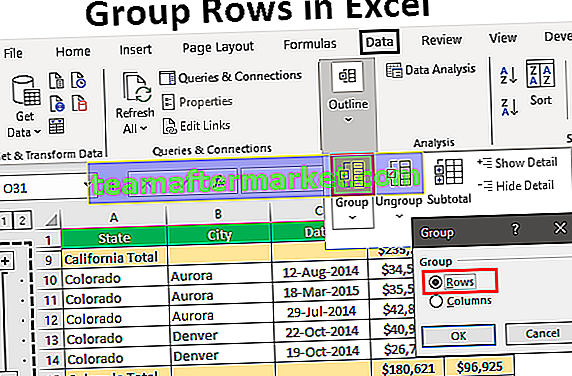
Como agrupar linhas no Excel com Expand / Collapse?
Você pode baixar este modelo de grupo de linhas em Excel aqui - modelo de grupo de linhas em ExcelPor exemplo, veja os dados abaixo.

Na tabela de dados acima, temos dados de vendas e custos relacionados à cidade e ao estado, mas quando você olha para as duas primeiras linhas dos dados, temos o estado de “Califórnia” e a cidade é “Los Angeles”, mas as vendas aconteceram em datas diferentes, então como leitor de relatórios, todos preferem ler as vendas por estado e as vendas por cidade em uma única coluna, portanto, agrupando as linhas, podemos criar uma visualização de resumo de linha única.
Siga as etapas abaixo para agrupar linhas no Excel.
Etapa 1: primeiro crie um subtotal como o abaixo.

Etapa 2: agora selecione as primeiras linhas do estado (Cidade da Califórnia), excluindo os subtotais.

Passo 3: Vá até a aba DADOS e escolha a opção “Grupo”.

Passo 4: Clique na lista suspensa no excel de “Grupo” e escolha “Grupo” novamente.

Etapa 5: Agora, ele perguntará se você deseja agrupar linhas ou colunas. Como estamos agrupando “ linhas ”, escolha as linhas e clique em ok.

Passo 6: No momento em que você clica em “Ok”, você pode ver uma linha conjunta no lado esquerdo.

Clique no ícone “ MENOS ” e veja a mágica.

Agora podemos ver apenas o que é o resumo total para a cidade “Califórnia”, novamente se você quiser ver o resumo detalhado da cidade, você pode clicar no ícone “MAIS” para expandir a visualização.
Agora selecione novamente a cidade “ Colorado ” e clique na opção “ Agrupar ”.

Agora irá agrupar para o estado “ Colorado ”.

Agrupar usando a tecla de atalho
Com um atalho simples no Excel, podemos agrupar linhas ou colunas selecionadas com muita facilidade. A tecla de atalho para agrupar rapidamente os dados é SHIFT + ALT + tecla de seta para a direita.

Primeiro, selecione as linhas que precisam ser agrupadas.

Agora pressione a tecla de atalho SHIFT + ALT + tecla de seta para a direita para agrupar essas linhas.

Acima, vimos como agrupar os dados e como agrupar a linha com a opção de expandir e recolher usando os ícones MAIS e MENOS.
O único problema com o método acima é que precisamos fazer isso para cada estado individualmente, então isso leva muito tempo quando há muitos estados presentes. Qual seria sua reação se eu dissesse que você pode agrupar com apenas um clique ??
Incrível, não é? Usando “ Auto Outline ” podemos agrupar os dados automaticamente.
Exemplo # 1 - Usando Auto Outline
A primeira coisa que precisamos fazer é criar linhas de subtotais.

Agora coloque um cursor dentro do intervalo de dados. No menu suspenso Grupo, podemos ver mais uma opção além de “Grupo”, ou seja, “ Contorno Automático ”.

No momento em que você clicar na opção “Contorno automático”, ela agrupará todas as linhas que estão acima da linha do subtotal.

Quão legal é isso ??? Muito legal não é ??
Exemplo # 2 - Usando subtotais
Se agrupar as linhas para uma cidade individual for o único problema, então, mesmo antes de agrupar as linhas, há outro problema, ou seja, adicionar linhas de subtotal.
Quando centenas de estados estão lá, é uma tarefa difícil criar uma linha de subtotal de cada estado separadamente, então podemos usar a opção “Subtotal” para criar rapidamente um subtotal para a coluna selecionada.
Por exemplo, tínhamos os dados abaixo antes de criar o subtotal.

Na guia Dados, temos uma opção chamada “ Subtotal ” ao lado da opção “ Grupo ”.

Clique nesta opção selecionando qualquer uma das células do intervalo de dados, ela mostrará a opção abaixo primeiro.

Primeiro selecione a coluna que precisa ter um subtotal, neste exemplo, precisamos do subtotal para “ Estado ”, então selecione o mesmo na lista suspensa “A cada mudança em”.

Em seguida, precisamos selecionar o tipo de função, pois estamos adicionando todos os valores para escolher a função “ Soma ” no Excel.

Agora selecione as colunas que precisam ser somadas. Precisamos do resumo das colunas “ Vendas e custo ”, então escolha o mesmo. Clique em “Ok”.

Teremos linhas de subtotais rápidas.

Você notou algo especial na imagem acima ???
Ele agrupou linhas automaticamente para nós !!!!
Coisas para lembrar aqui
- A tecla de atalho de agrupamento de linhas é Shift + ALT + tecla de seta para a direita.
- Os dados de necessidades subtotais devem ser classificados.
- Contorno automático agrupa todas as linhas acima da linha do subtotal.