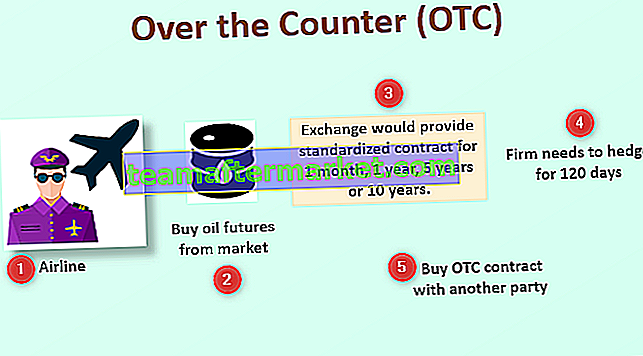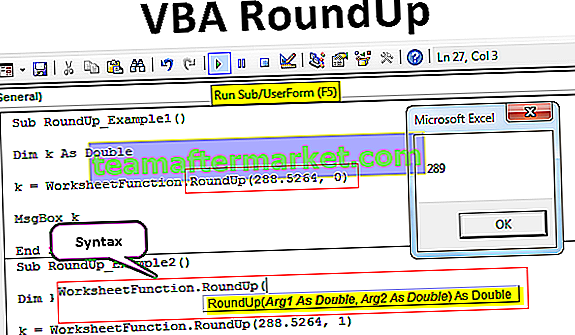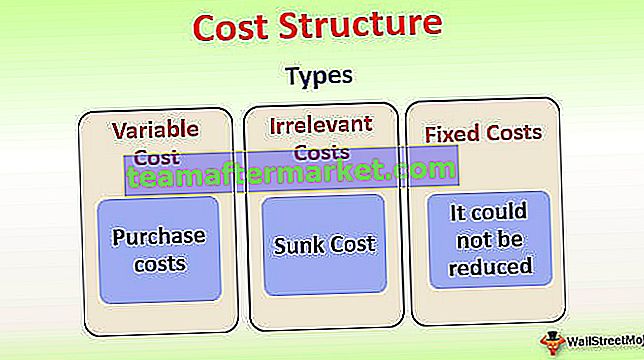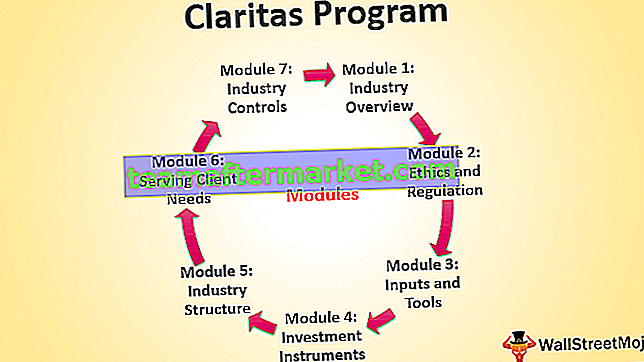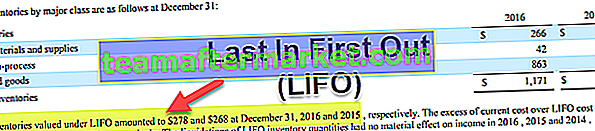Gráfico de Animação
Quando o próprio gráfico pode transmitir a mensagem de forma tão bonita, que tal adicionar animação ao gráfico! Animação? Sim, podemos adicionar animação aos gráficos que criamos.
A animação de gráficos requer conhecimento exclusivo de VBA e o domínio de que habilidades avançadas de VBA não são um problema; ela requer dedicação especial no aprendizado dessas habilidades de codificação. Alimentar seu gráfico de animação VBA é muito difícil de digerir no momento, então mostraremos como criar gráficos animados no Excel sem codificação VBA. Leia.
Os gráficos são como um lindo jardim na cidade e, acrescentando animação ao gráfico, está a bela flor no jardim. Contar a história por trás dos dados por meio de animação ajuda muito a prender a atenção do usuário por muito tempo. Os gráficos estáticos são apenas o suficiente para transmitir a mensagem sem qualquer suspense, mas adicionando animação ao gráfico apenas o suficiente para brincar com as emoções do público.

Como fazer animação no gráfico do Excel?
Vamos construir o Gráfico de Animação com o Excel sem a ajuda da codificação VBA.
Você pode baixar este modelo de gráfico de animação aqui - modelo de gráfico de animação do ExcelPara esta animação, criei os dados abaixo.

Com esses dados, construiremos um gráfico animado no excel para mostrar a cada trimestre.
A primeira coisa que precisamos fazer é inserir o gráfico de colunas no Excel para esses dados.

Após inserir o gráfico, precisamos inserir o “Botão de Opção” da aba Desenvolvedor do Excel.

Desenhe este botão de opção no gráfico.

Edite o texto e insira-o como “All Quarter”.

Clique com o botão direito do mouse no botão Opções e escolha “Controle de formato” ou pressione Ctrl + 1 para abrir o “Controle de formato”.

Selecione “Desmarcado” e dê “Cell Link” à célula A14.

Pressione OK. Teremos nosso primeiro Botão de Opção pronto.

Como você pode ver na imagem acima, “Botão de opção” está desmarcado e o link de célula A14 mostra 0. Se eu marcar a opção, o botão se torna 1.

Assim, insira mais 4 botões de opção e nomeie-os como “Q1”, “Q2”, “Q3” e “Q4” respectivamente.

Nota: Dê o link de célula à mesma célula, ou seja, célula A14.
Agora, se o primeiro botão de opção estiver marcado, o valor da célula A14 mudará para 1, se o segundo botão de opção for marcado, o valor da célula A14 será 2, para o terceiro botão de opção ele mudará para 3 e assim por diante ...
Agora precisamos configurar os dados para mostrar as vendas de cada trimestre separadamente. Crie uma réplica da tabela de dados à direita e adicione uma nova coluna como “Trimestre”.

Agora, na coluna Trimestre, precisamos inserir alguma fórmula para capturar os dados com base na seleção do “Botão de Opção” que fazemos.
Janeiro, fevereiro e março serão o primeiro trimestre, portanto, para isso, precisamos inserir a fórmula abaixo.

Eu mencionei a fórmula IF no excel, com base na seleção do “Botão de Opção” ela refletirá os dados se o botão de opção Q1 for selecionado, refletirá os números dos meses de janeiro, fevereiro e março ou então refletirá o valor #NA.
Agora, para o segundo trimestre de abril a junho, precisamos alterar a condição lógica de 2 para 3.

Se o botão de opção do segundo trimestre for clicado, essa fórmula mostra os números deste trimestre. Da mesma forma agora para Q3 e Q4, precisamos inserir uma fórmula.
Para o terceiro trimestre, insira a fórmula como = SE ($ A $ 14 = 4, E8, NA ())
E para o quarto trimestre, insira a fórmula como = SE ($ A $ 14 = 5, E9, NA ())
Agora, com esses dados reorganizados, precisamos adicionar séries de dados ao gráfico existente.
Clique com o botão direito no gráfico e escolha “Selecionar dados”.

Na janela abaixo pressione o botão “Adicionar”.

Na janela Editar série, escolha F1 para Nome da série e, para Valores da série, selecione Valores da coluna Trimestre.

Clique em Ok, teremos um gráfico como o abaixo.

Agora selecione as barras de coluna e pressione Ctrl + 1 para formatar a opção de série de dados.

Na janela “Formatar série de dados”, faça a sobreposição das séries como 100%.

Agora selecione a barra e defina a cor como “Verde Claro” para todas as barras.

Agora, para o Quarter Series, preencha com laranja. Não podemos ver o impacto imediatamente.

Ok, terminamos a formatação, agora selecione o Botão de Opção Q1 e veja a mágica.

Como selecionei o botão Q1 Option e os dados do primeiro trimestre foram destacados em laranja.
Assim, sem usar o VBA podemos criar gráficos de animação no excel.

Coisas para lembrar
- Usar o código VBA é a maneira avançada de criar um gráfico animado, mas requer uma linguagem de codificação extensa.
- Este é um exemplo simples, podemos criar uma grande variedade de gráficos de animação sem a ajuda do VBA.
- Usando controles de formulário no Excel como caixa de seleção, botão de rotação, botão de opção, ainda podemos criar um gráfico animado sem a ajuda do VBA.