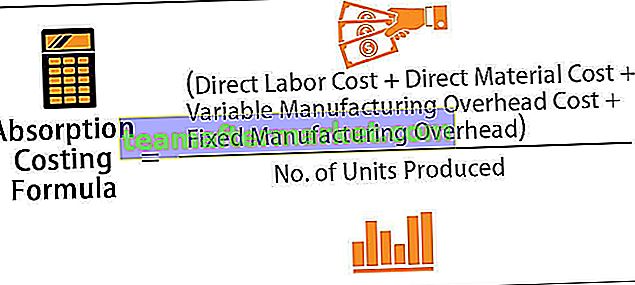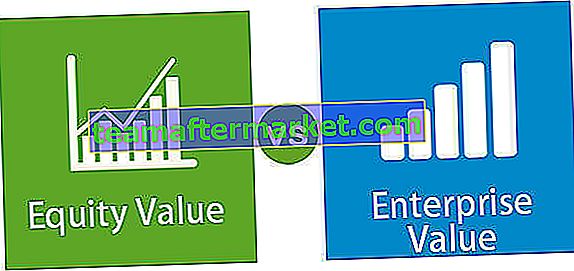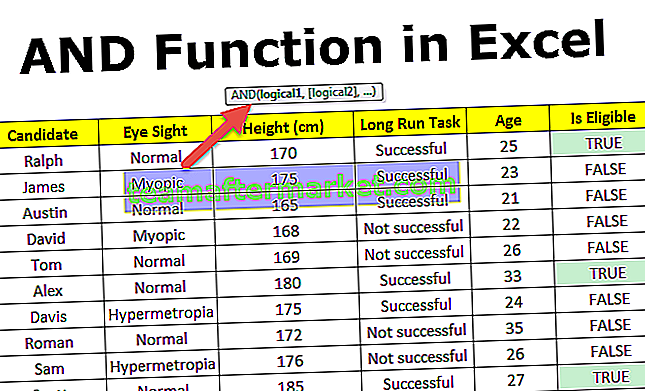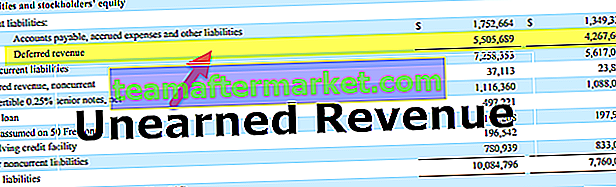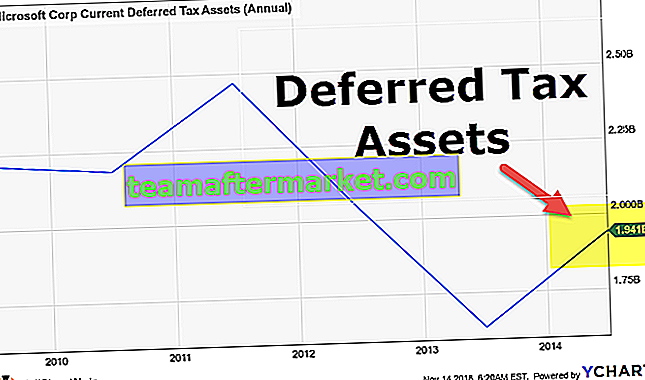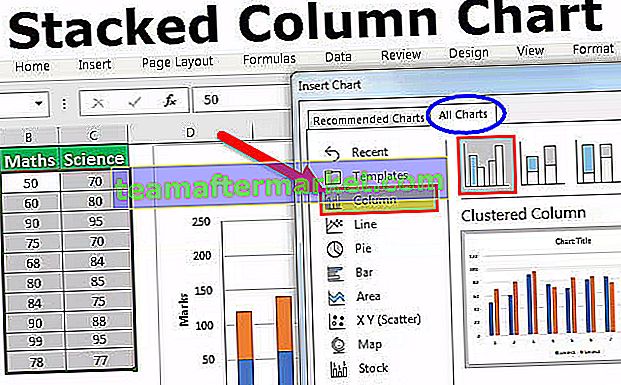O que é Checkbox no Excel?
Checkbox é uma ferramenta de desenvolvedor disponível em excel que é usada para colocar uma caixa de seleção em uma célula pela qual podemos identificar se uma tarefa foi concluída ou não, na caixa de seleção quando marcada mostra uma marca que geralmente significa que a tarefa foi concluída e retorna um valor verdadeiro, enquanto uma caixa de seleção vazia retorna um valor falso, a caixa de seleção está presente na seção de inserção da guia do desenvolvedor.
Neste tutorial de caixa de seleção, discutiremos como fazer uma caixa de seleção no Excel e usar os resultados da caixa de seleção em fórmulas para criar uma lista de verificação interativa, lista de tarefas, relatório ou gráfico.
Etapas para ativar a guia Desenvolvedor.
A primeira coisa que você precisa fazer é certificar-se de que a guia Desenvolvedor está habilitada na faixa de opções do Excel. Deve ser visível como o abaixo.

Caso contrário, ative a guia Desenvolvedor seguindo as etapas abaixo.
- Etapa 1: vá para FILE

- Etapa 2: Clique nas opções.

- Etapa 3: Vá para a Faixa de Opções Personalizada e certifique-se de que a caixa de seleção da guia do desenvolvedor esteja marcada.

- Etapa 4: agora você pode ver a guia de desenvolvimento em sua faixa de opções.

Como inserir uma caixa de seleção no Excel?
Para inserir o Checkbox no excel siga os passos abaixo.
Você pode baixar essas caixas de seleção no modelo do Excel aqui - Caixas de seleção no modelo do Excel- Etapa 1: Vá para a guia Desenvolvedor - Controles - Inserir - Controles de formulário no Excel - CheckBox.

- Etapa 2: desenhe em qualquer lugar da planilha.

- Etapa 3: agora clique com o botão direito na caixa de seleção e selecione Format Control

- Etapa 4: Na caixa de diálogo Format Control, na guia Control, faça as seguintes alterações: Selecione a opção Checked e forneça um link de célula para B1.

Agora sua primeira caixa de seleção no Excel está pronta.

Uma vez que sua caixa de seleção no Excel está ligada à célula B1, se você clicar na caixa de seleção ela aparecerá como TRUE ou então como FALSE.

Exemplo de caixa de seleção - Crie sua lista de verificação de casamento
Suponha que você vai se casar em alguns meses. Você precisa trabalhar muito e tende a esquecer com mais frequência. Para criar uma lista de verificação no excel para controlar todo o seu trabalho para se manter atualizado.
- Etapa 1: primeiro crie uma lista de verificação.

- Etapa 2: Insira o CheckBox no Excel na guia do desenvolvedor.

- Etapa 3: desenhe isso na coluna de status.

- Etapa 4: Clique com o botão direito> Editar Texto> Excluir o texto.

- Etapa 5: clique com o botão direito mais uma vez e selecione o controle de formato de um aplicativo abaixo das configurações, conforme mostrado na imagem.

- Etapa 6: arraste para todas as células restantes.

- Etapa 7: clique com o botão direito em cada caixa de seleção e forneça as respectivas células como um link. Faça isso para todas as células.

Como o valor de uma célula muda de TRUE / FALSE com o clique, podemos usá-lo agora.

- Etapa 8: aplique a formatação condicional para destacar todas as tarefas concluídas.
- Etapa 9: selecione o intervalo de tópicos com as caixas de seleção. No meu caso, selecionei A2: C23.
- Etapa 10: Vá para a guia Início> grupo Estilos> clique no menu suspenso Formatação condicional e selecione uma nova regra no menu

- Etapa 11: Na caixa de diálogo que aparece, selecione o último item da lista na metade superior da caixa de diálogo que diz, “Use uma fórmula para determinar quais células formatar” e coloque essa fórmula na barra de intervalo.

- Etapa 12: Clique em Formatar no Excel e selecione a cor que deseja destacar.

- Etapa 13: Clique em OK. Não se a sua caixa de seleção no Excel estiver marcada, a tarefa será destacada em verde.

- Etapa 14: ocultar os valores TRUE - FALSE.
- Etapa 15: selecione a coluna que inclui o valor TRUE ou FALSE e pressione Ctrl + 1.

- Etapa 16: Selecione Personalizado e aplique o código abaixo.

- Etapa 17: Agora, o TRUE ou FALSE não estará visível.

Crie um gráfico interativo usando CheckBox no Excel
Podemos criar um gráfico interativo no Excel usando CheckBoxes.
- Passo 1: Crie um dado abaixo em seu excel.

- Etapa 2: Crie caixas de seleção para todos os anos. Dê a cada ano um link de celular diferente. A 1ª imagem é para 2015, a 2ª é para 2016, a 3ª é para 2017 e a 4ª é para 2018.




É assim que fica depois de 4 caixas de seleção.

- Etapa 3: reorganize os dados conforme mostrado na imagem abaixo.

- Etapa 4: selecione os dados reorganizados e aplique um gráfico de colunas.

- Etapa 5: selecione cada barra de coluna de ano e altere-a para gráfico de linhas, exceto para 2018.

- Etapa 6: se desmarcar qualquer uma das quatro caixas de seleção, o gráfico não será mostrado para você.

Como excluir a caixa de seleção no Excel?
Você pode excluir facilmente uma única caixa de seleção no Excel selecionando-a e pressionando a tecla Delete. Para marcar uma caixa de seleção, você precisa segurar a tecla Control e então pressionar o botão esquerdo do mouse.
Na faixa de opções inicial, você também pode excluir as caixas de seleção.
Vá para Home -> Editing -> Find & Select -> Selection Pane.

Assim que você clicar no Painel de Seleção, ele listará todos os objetos da planilha (incluindo caixas de seleção, formas e gráficos).

Selecione as caixas de seleção que deseja excluir e pressione a tecla delete. Para evitar confusão, dê um nome adequado a todas as caixas de seleção.