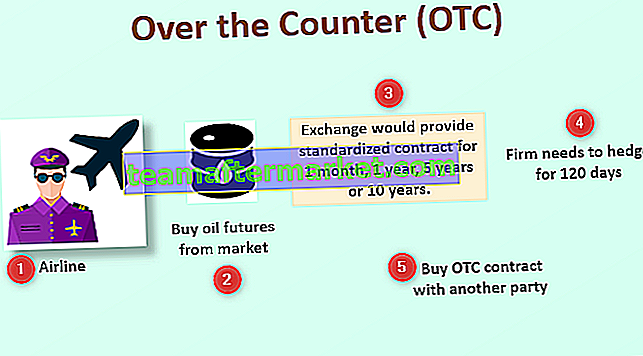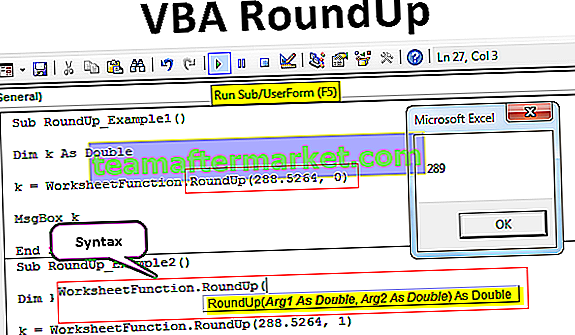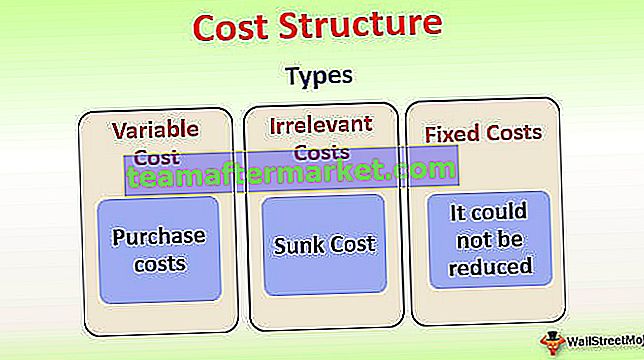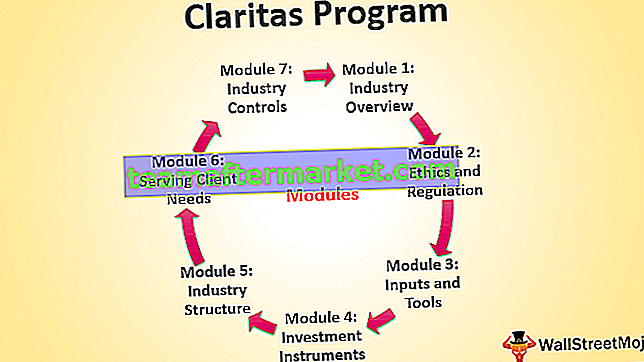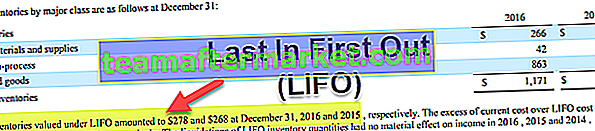O que significa CONCATENAR no Excel?
A função concatenar no Excel é usada para concatenar ou juntar dois ou mais de dois caracteres ou strings ou números, a função concatenar é um substituto para usar o operador & para unir como operadores & fez a sintaxe parecer mais complexa enquanto a função concatenar parece mais limpa e fácil de entender.
Sintaxe

Argumentos diferentes do primeiro são opcionais, portanto, são colocados entre colchetes.
Como usar a função CONCATENAR no Excel? (com exemplos)
CONCATENATE é muito simples e fácil de usar. Vamos entender o funcionamento do CONCATENATE no excel por alguns exemplos.
Você pode baixar este Template Excel da Função CONCATENATE aqui - Template Excel da Função CONCATENATEExemplo 1
Por exemplo, se tivermos uma lista de nomes e sobrenomes nas colunas A e B e quisermos o nome completo que é o primeiro nome junto com o sobrenome na coluna C, usaremos a função CONCATENATE.


CONCATENATE juntou o texto da célula A2 com o texto da célula B2, mas o nome completo é mais legível se contiver um espaço entre o nome e o sobrenome.
Portanto, nesse caso, podemos aumentar o número de argumentos passados em vez de dois para três, colocando o segundo argumento entre o valor do texto em A2 e B2. O segundo argumento que usaremos é uma string literal com um espaço entre aspas duplas.

Quando colocamos um espaço entre aspas duplas após a vírgula após o primeiro argumento, a função CONCATENATE o considera como o segundo argumento.

Então, você pode ver que sempre que passamos um argumento diferente do valor de referência, temos que sempre colocá-lo entre aspas porque o MS-Excel e outros pacotes de escritório são escritos em C ++ e em C ++ os literais de string são sempre colocados dentro as aspas duplas.
Portanto, se escrevermos diretamente a string sem aspas duplas, CONCATENATE não a reconhecerá como uma string e gerará um erro #NOME?

Na Função CONCATENAR do Excel, também podemos passar a Fórmula CONCATENAR completa do Excel como argumento. Por exemplo, se quisermos que o resultado de duas fórmulas seja CONCATENADO, podemos passar as fórmulas como um argumento para obter a saída necessária.
Exemplo # 2
Temos três tabelas com uma lista de funcionários. Na primeira tabela temos seu nome e ID de funcionário, na segunda tabela temos seus nomes não organizados na ordem da tabela 1, e seu nome de cidade de endereço e na terceira tabela temos nomes não organizados na ordem como dispostas na tabela 1 e na tabela 2. Na terceira tabela, queremos mostrar o ID dos funcionários associado à sua cidade e separado por um hífen.

Queremos o id do funcionário e a cidade juntos, mas os nomes não estão na mesma ordem em todas as três tabelas, portanto, não podemos usar diretamente a função CONCATENAR no Excel e passar valores de referência. Se fizermos isso, vai demorar muito tempo e correspondência. Então, para fazer essa tarefa de forma eficiente, podemos usar a função VLOOKUP para pesquisar o id do funcionário e a cidade e CONCATENAR os valores retornados.
Então, vamos usar a Fórmula CONCATENADA no excel na célula I2
= CONCATENATE (VLOOKUP (H2, $ A $ 1: $ B $ 11,2,0), ”-“, VLOOKUP (H2, $ D $ 1: $ E $ 11,2,0))

Arrastando a Fórmula CONCATENADA no Excel para baixo e aplicando-a a cada célula que temos

Resultado:

O Excel também usa um E comercial (&) como seu operador de concatenação e podemos usá-lo no lugar da função de concatenação do Excel também com a mesma funcionalidade e de uma maneira muito mais simples.


Inverso de Concatenação
Se quisermos dividir os valores CONCATENADOS ou se quisermos dividir os textos em células separadas, nesse caso, podemos usar a funcionalidade de delimitador Texto para coluna disponível no Excel. Por exemplo, se quisermos que o id do funcionário e o nome da cidade sejam separados nas células da coluna, podemos abrir o Assistente de conversão de texto em coluna (atalho alt-> ae ) e, em seguida, escolher Delimitado, digite Próximo> e escolha um Delimitador de a lista (tabulação, ponto e vírgula, vírgula, espaço), se houver outro delimitador, marque outro: e especifique e selecione geral para os valores de texto e insira Concluir . Por exemplo, queremos separar CONCATENAR e função

- Passo 1: Clique em Dados e, em seguida, texto para colunas, escolha Delimitado, insira Próximo>

- Etapa 2: escolha um delimitador da lista (tabulação, ponto e vírgula, vírgula, espaço) se houver outro delimitador, marque outro: e especifique

- Etapa 3: selecione geral para valores de texto e digite Concluir.
 Resultado:
Resultado:

Limitações
Suponha que temos uma lista de valores de texto em uma coluna e queremos CONCATENAR todos os valores de texto em um único valor de string. Então, se usarmos a função CONCATENAR ela pega os argumentos que são os valores do texto um a um, e se a lista do argumento for longa não é mais fácil passá-la um a um para o CONCATENAR, pois seria muito de tempo e dor.
Conseqüentemente, a função CONCATENATE tem sua limitação de que não podemos passar uma faixa de valores como um argumento. Não funciona com um intervalo se passarmos o valor do intervalo ele pegará o valor da célula da mesma linha em que escrevemos a Fórmula CONCATENADA no excel.

Para superar essa limitação, uma nova função foi introduzida na versão mais recente do Excel chamada TEXTJOIN. Ele também CONCATENA os valores do texto, mas de uma forma muito mais fácil pegando a faixa de valores a serem CONCATENADOS (A2: A14), ao invés de especificar cada valor um por um. Ele leva delimitador como o primeiro argumento e o segundo argumento verifica a célula vazia se a célula estiver vazia, ele o considera TRUE e os ignora e outros argumentos pegam o intervalo dos valores que precisam ser CONCATENADOS.