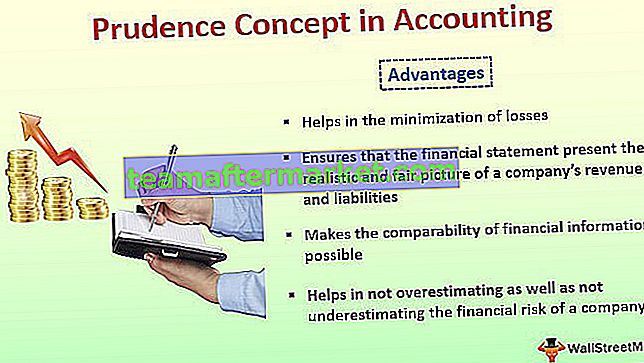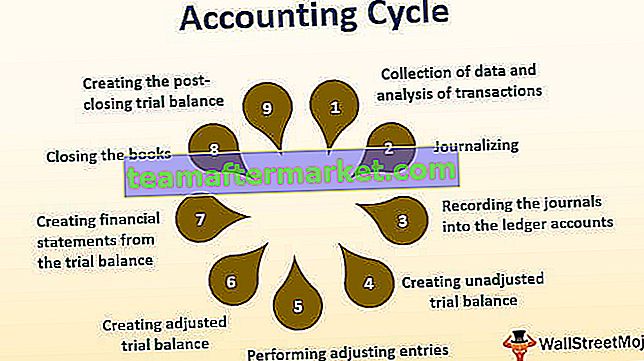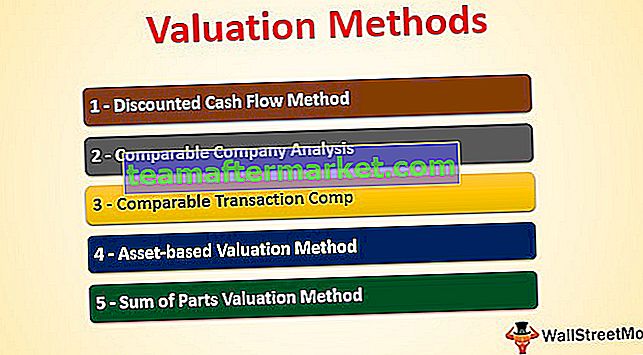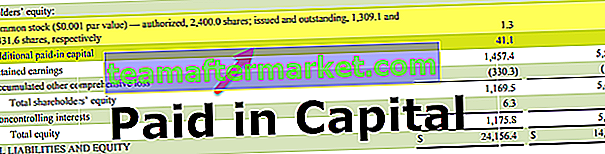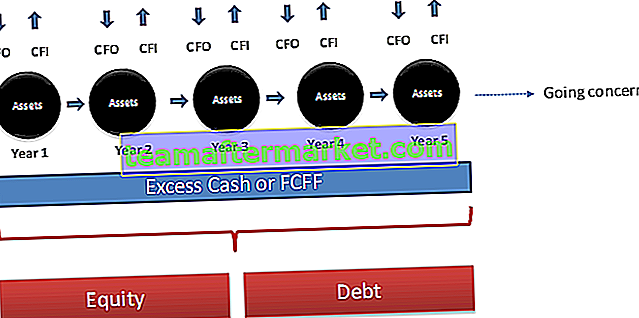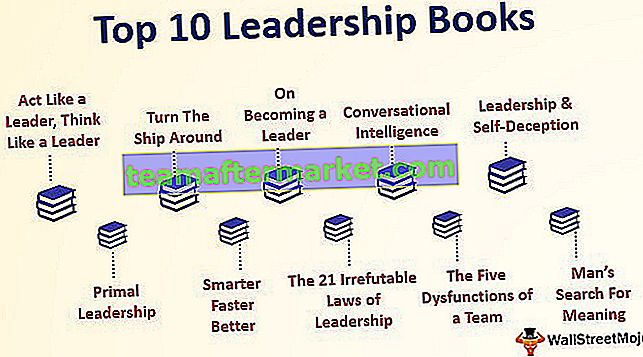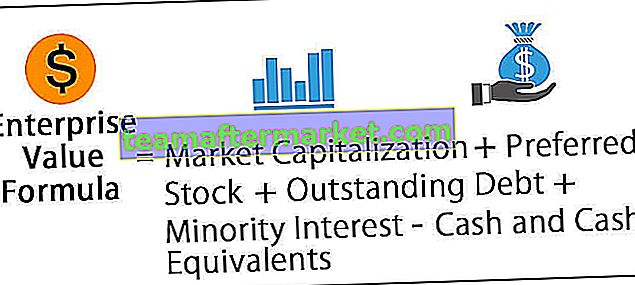Tutorial do Excel VBA para iniciantes
Se você é novo no VBA e não sabe nada sobre ele, então este é o melhor tutorial para iniciantes para começar sua jornada nas macros VBA do Excel. Ok, vamos começar a jornada de seus tutoriais de VBA hoje.
VBA é Visual Basic for Applications é a linguagem de programação da Microsoft para produtos da Microsoft como Excel, Word e PowerPoint. Toda a programação que desejamos fazer será feita no VBE (Editor Visual Basic). VBE é a plataforma para escrever nosso código de tarefa para executar em excel.

Quais são as macros no Excel?
Uma macro nada mais é do que uma linha de código para instruir o Excel a fazer uma tarefa específica. Depois que o código é escrito em VBE, você pode executar a mesma tarefa a qualquer momento na pasta de trabalho.
O código de macro pode eliminar tarefas chatas repetitivas e automatizar o processo. Para começar com a técnica de codificação VBA Macro, vamos gravar a macro.
A codificação VBA está disponível na guia DESENVOLVEDOR no Excel.

Se você não vir esta guia do desenvolvedor em seu Excel, siga as etapas abaixo para habilitar a guia do desenvolvedor no Excel.
Etapa 1: Vá para ARQUIVO -> Em ARQUIVO vá para OPÇÕES.

Etapa 2: Selecione Personalizar Faixa de Opções
Você verá a janela Opções do Excel. Selecione Personalizar Faixa de Opções no Excel.

Etapa 3: marque a caixa DESENVOLVEDOR para habilitá-lo.

Etapa 4: Clique em OK para ativá-lo.
Agora você deve ver a guia Desenvolvedor.

Tutorial para gravar macros no VBA Excel
Neste tutorial sobre VBA, aprenderemos como gravar macros no Excel com exemplos práticos.
Você pode baixar este modelo de tutorial de macro VBA aqui - modelo de tutorial de macro VBA em ExcelExemplo 1
Ok, vamos começar imediatamente recodificando o Marco.
Etapa 1: Clique em Gravar Macro
No desenvolvedor, clique na guia em Gravar macro.

Etapa 2: Dê nome à macro
Assim que você clicar em Gravar Macro, verá que o Excel pede para você dar um nome à sua macro.

Dê um nome próprio à macro. A macro não deve conter caracteres de espaço e caracteres especiais. Você pode fornecer o sublinhado (_) como separador de palavras.

Etapa 3: Clique em OK para iniciar a gravação.
A partir de agora o gravador de macro continua gravando todas as atividades que você faz na planilha do excel.
Em primeiro lugar, selecionarei a célula A1.

Agora vou digitar “Bem-vindo ao VBA” na célula A1.

Etapa 4: interromper a gravação
Agora, clicarei na opção de parar gravação na guia do desenvolvedor para interromper a gravação.

Então, o Excel para de registrar as atividades que fazemos no Excel. Agora vamos ver como o excel registrou as atividades.
Etapa 5: Abra o Editor VBA
Na guia Desenvolvedor, clique em Visual Basic.

Assim que clicar em Visual basic veremos abaixo a janela.

Clique duas vezes em Módulos.

Agora veremos o código do lado direito. O código de macro começou com a palavra SUB .
Toda a macro tem duas partes, uma é a Cabeça e a outra é a Cauda. Cada macro tem um nome.

Entre o início e o fim da macro, o Excel registrava todas as atividades.
A primeira coisa que fizemos depois de começar a gravar a macro é que selecionamos a célula A1 e o Excel a gravou como Range (“A1”). Selecione
A segunda atividade foi inserida no valor “Bem-vindo ao VBA”. Assim que selecionamos, ela se torna uma célula ativa, então o Excel registrou a atividade como ActiveCell.FormulaR1C1 = “Bem-vindo ao VBA”.
Nota: R1C1 é linha 1, coluna 1.
A terceira atividade é após digitar a palavra “Bem-vindo ao VBA”, pressionamos Enter e selecionamos a célula A2 do Excel. Portanto, o Excel é registrado como a atividade como Faixa (“A2”). Selecione
Assim, este Macro Recorder gravou todas as atividades que realizamos na planilha excel. Agora exclua a palavra na célula A1.

Após deletar a palavra, vá mais uma vez ao VBE onde está nosso código.
Etapa 6: execute o código
Clique no botão RUN para inserir novamente o mesmo valor de texto na célula A1.

Nota: a tecla de atalho para executar o código é F5.
Então a macro é executada e obtivemos o mesmo valor novamente. Assim, podemos automatizar nossa rotina de trabalho diária para economizar muito tempo e nos livrarmos das tarefas chatas do dia a dia.
Exemplo # 2
Agora vamos gravar mais uma macro para entender melhor. Nesta gravação, inseriremos números de série de A1 a A10.
Vá para a aba DEVELOPER e clique na opção Gravar macro.

Clique em Ok para iniciar a gravação. Vou inserir 1, 2, 3 e arrastar a alça de preenchimento para números de série inertes.

Agora clique em Stop Recording.

Vá para o Editor do Visual Basic e veja qual é o código.

Vamos examinar o código agora.
Em primeiro lugar, selecionamos a célula A1.
Código:
Intervalo (“A1”). Selecione
Em segundo lugar, inserimos 1 na célula ativa.
Código:
ActiveCell.FormulaR1C1 = "1"
A terceira atividade foi selecionar a célula A2.
Código:
Intervalo (“A2”). Selecione
A quarta atividade foi termos inserido 2 na célula ativa.
Código :
ActiveCell.FormulaR1C1 = "2"
A quinta atividade foi a de selecionarmos a célula A3.
Código:
Faixa (“A3”). Selecione
A sexta atividade, pois inserimos 3 na célula ativa.
Código:
ActiveCell.FormulaR1C1 = "3"
Em seguida, selecionamos o intervalo de células de A1 a A3.
Código:
Intervalo ("A1: A3"). SelecioneDepois de selecionar as células, preenchemos os números de série usando a alça de preenchimento.
Código:
Destino Selection.AutoFill: = Range ("A1: A10"), Tipo: = xlFillDefaultPor fim, selecionamos o intervalo A1 a A10.
Código:
Intervalo ("A1: A10"). SelecionePortanto, agora, sempre que quisermos inserir números de série de 1 a 10 na célula A1 a A10, você pode executar este código.
Como salvar a pasta de trabalho de macro?
A pasta de trabalho do Excel que contém o código de macro deve ser salva como Pasta de trabalho habilitada para macro. Clique em Salvar como no excel e selecione a extensão do arquivo como “Pasta de trabalho habilitada para macro”.

Coisas para lembrar
- Esta é apenas a parte introdutória do VBA. Continue acompanhando nosso blog para ver mais postagens daqui para frente.
- A gravação de macros é a melhor inicialização para iniciar a jornada de macros.
- Registre mais e mais atividades e veja qual é o código.