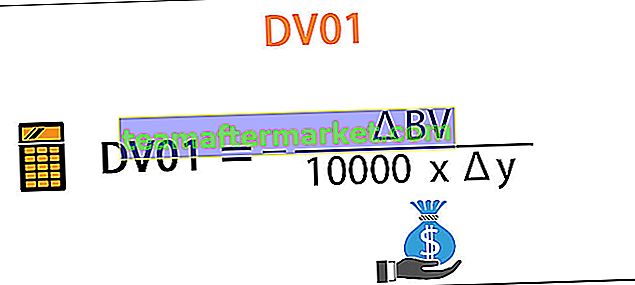Como combinar texto de duas ou mais células em uma célula?
Pegamos os dados nas células da planilha no excel e é assim que funciona a planilha do excel. Podemos combinar dados de várias células em um e podemos dividir os dados de uma única célula em várias células. Isso é o que torna o Excel tão flexível de usar. Combinar dados de duas ou mais células em uma célula não é o mais difícil, mas definitivamente não é o trabalho mais fácil, requer muito bom conhecimento do Excel e sistemática do Excel. Neste artigo, mostraremos como combinar texto de duas ou mais células em uma célula.
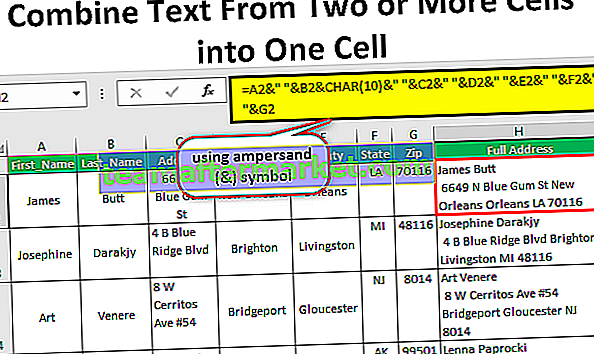
Exemplos
Abaixo estão os exemplos para combinar texto de duas ou mais células em uma célula.
Você pode baixar este modelo Combine Text to One Cell Excel aqui - Combine Text to One Cell Excel TemplateExemplo # 1 - Usando o símbolo e comercial (&)
Combine os dados para criar um endereço postal completo
Onde quer que você vá durante a coleta de dados de funcionários, alunos ou de algum outro, todos armazenam os dados de nome completo, sobrenome, endereço e outras informações úteis em colunas paralelas. Abaixo está a amostra de um desses dados.

Isso é bom no momento da coleta de dados, mas os usuários do Excel de nível básico e intermediário têm dificuldade quando desejam enviar algum tipo de postagem para o respectivo funcionário ou aluno porque os dados estão espalhados em várias células.
Normalmente, quando eles enviam a postagem para o endereço, eles precisam enquadrar o endereço como o abaixo.

Primeiro nome e sobrenome na parte superior, eles precisam inserir o separador de linha e, novamente, eles precisam combinar outras informações de endereço, como cidade, país, estado e CEP. É aqui que você precisa ter habilidade para combinar texto de duas ou mais células em uma única célula.
Podemos combinar células usando a função embutida do Excel “Função Excel CONCATENAR” e também usando o símbolo e comercial (&) . Neste exemplo, usarei apenas o símbolo do E comercial.
Copie os dados acima na planilha.

Abra o sinal de igual na célula H2 e selecione a célula do primeiro nome, ou seja, célula A2.

Coloque o sinal "e" comercial.

Depois que um valor é selecionado, precisamos do caractere de espaço para separar um valor do outro. Portanto, insira o caractere de espaço entre aspas duplas.

Agora selecione o segundo valor a ser combinado, ou seja, célula do sobrenome, ou seja, célula B2.

Uma vez que o nome e o sobrenome são combinados, precisamos do endereço na próxima linha, portanto, na mesma célula, precisamos inserir um separador de linha.
Como vamos inserir o separador de linha é a questão agora?
Precisamos fazer uso da função CHAR no Excel. Usar o número 10 na função CHAR irá inserir o disjuntor de linha. Portanto, use CHAR (10).

Agora selecione Endereço e dê o caractere de espaço.

Da mesma forma, selecione outras células e dê a cada célula um caractere de espaço.

Agora você pode ver o endereço completo em uma célula.

Copie e cole a fórmula nas células abaixo também.

Mas não podemos ver nenhum interruptor de linha aqui, não é?
Assim que a fórmula for aplicada, precisamos aplicar o formato Wrap Text à célula da fórmula.

Isso criará o formato de endereço adequado.

Exemplo # 2 - Combinar valores de referência de célula e valores manuais
Não apenas a referência de célula, também podemos incluir nossos próprios valores com referências de célula. Por exemplo, veja os dados abaixo.

Precisamos combinar os dados das duas colunas acima em um com a palavra manual “chegou ao cargo às” e a frase completa deve ser lida como a seguir.
Exemplo: “Tiago veio ao escritório às 11:53:10”.
Vamos copiar os dados acima para o Excel e abrir um sinal de igual na célula C2. O primeiro valor a ser combinado é a célula A2.

Em seguida, precisamos de nosso valor manual, portanto, insira o valor manual entre aspas duplas.

Em seguida, selecione o valor final como célula de tempo.

Aqui você pode ver as frases completas

Copie e cole a fórmula em outras células.

Temos um problema aqui, ou seja, a parte do tempo não está aparecendo corretamente. A razão pela qual não podemos ver o tempo adequado devido ao Excel armazena o tempo em números de série decimais. Sempre que combinamos o tempo com outras células, precisamos combinar com a formatação adequada.
Para aplicar o formato de hora, precisamos usar a Fórmula TEXTO no Excel com o formato “hh: mm: ss AM / PM”.

Assim, usando diferentes técnicas, podemos combinar texto de duas ou mais células em uma célula.