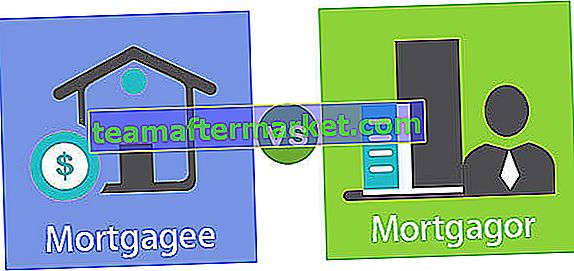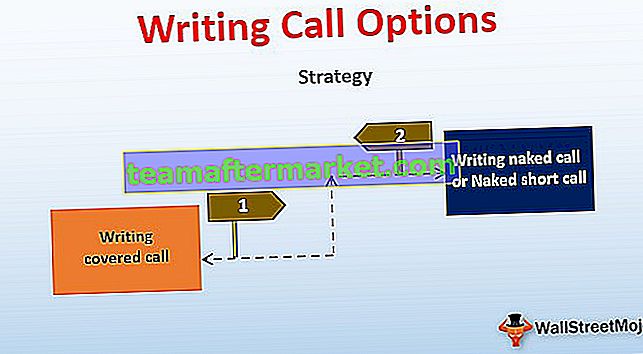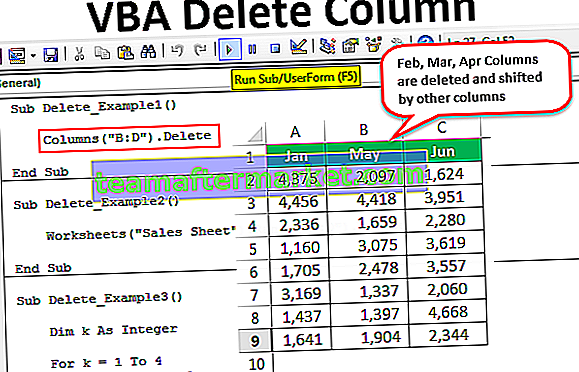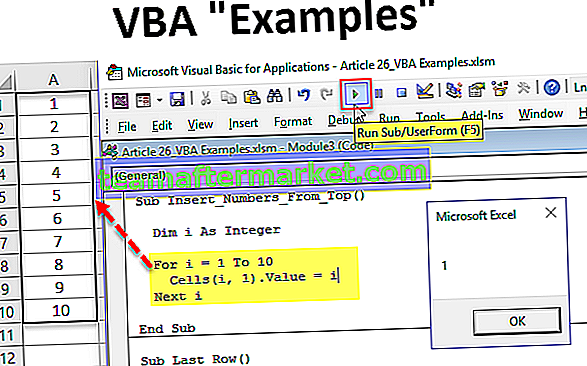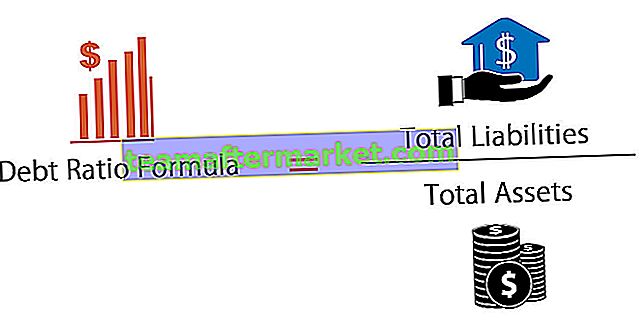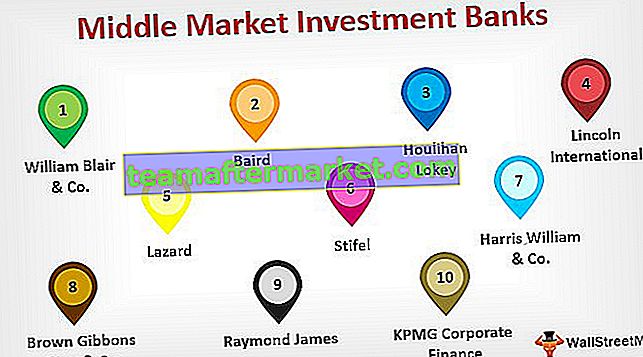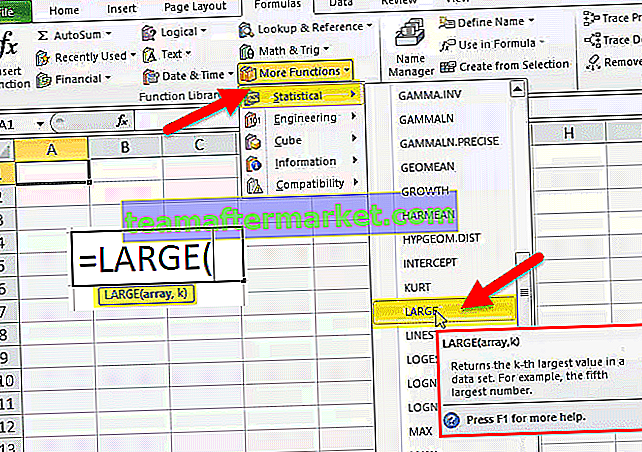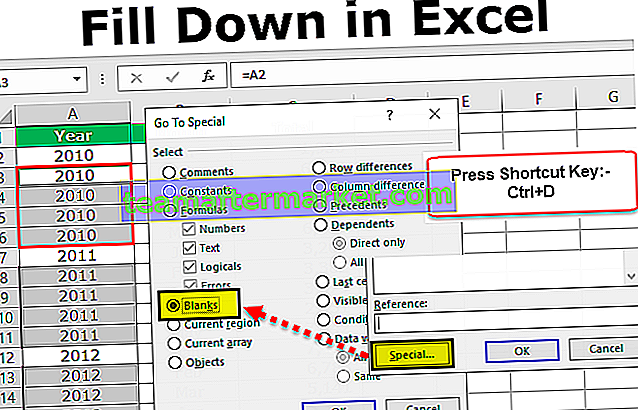Tutorial do Power BI para iniciantes
O Tutorial do Power BI cobre todas as coisas básicas exigidas por um iniciante para iniciar seu aprendizado na visualização de dados do Power BI. Este é um tutorial que cobre principalmente o público que é apenas iniciante e este tutorial vai começar do zero, então os iniciantes podem aprender sem nenhuma confusão. O tutorial do Power BI assume que você é um usuário regular do MS Excel e conhece fórmulas e conceitos avançados do Excel.
O que é um Power BI?
O Power BI é uma ferramenta de business intelligence usada para visualização de dados com várias visualizações disponíveis. Isso converterá os dados brutos em percepções significativas e fornecerá belos painéis para nossos dados.
O Power BI vem com um custo gratuito para a versão “Desktop”, além da versão desktop você também pode experimentar “Service Based” (SAAS) e o aplicativo de suporte móvel.
Você aprenderá todas as técnicas fundamentais da ferramenta de visualização do Power BI neste Tutorial do Power BI Desktop para iniciantes.

Por que usar o Power BI?
O Power BI Desktop tem muitos recursos novos e se você é um profissional que trabalha com dados, a seguir estão os motivos pelos quais você precisa aprender o Power BI.
- Uma das melhores ferramentas de visualização disponíveis no mercado até o momento.
- Ferramentas de visualização e painéis integrados.
- A combinação de excel e power bi são melhores juntos.
- Você pode agendar um horário de atualização de dados se os dados carregados no Power BI estiverem offline e se a fonte de dados estiver online, ela será atualizada automaticamente.
- Desktop Power BI é o desenvolvimento do Power View.
Onde conseguir?
O Power BI Desktop está disponível no site da Microsoft, você pode baixar o software no link abaixo.
//powerbi.microsoft.com/en-us/desktop/
Observação: antes de fazer o download, verifique se o seu excel é de 32 ou 64 bits e se você precisa instalar a mesma versão do excel.Introdução ao Power BI Desktop
- Depois de instalar o Power BI Desktop com êxito, vá para a caixa de pesquisa e digite Power BI em seu sistema operacional conforme mostrado abaixo e clique em Power BI Desktop para abrir seu primeiro arquivo do Power BI.

- Agora o Power BI levará algum tempo para carregar e você verá o modelo de inicialização como o abaixo.

Finalmente, você verá uma janela como esta.

- A partir de agora, cancele o registro ou a janela de entrada e agora você pode ver um arquivo completo do Power BI como este.

Interface de usuário do Power BI Desktop
Agora, vamos compreender a interface de usuário do Power BI deste tutorial do Power BI Desktop.
Na janela acima, podemos ver quatro guias na faixa de opções, ou seja, “Home, View, Modeling e Help”.

Essas são opções de menu semelhantes às que temos em nossa pasta de trabalho do Excel, veremos cada opção em cada faixa em estágios posteriores de nossos artigos sobre Power BI.
- Na área de trabalho da visualização da área de trabalho do Power Bi, podemos ver três ícones no lado esquerdo da tela.

- Por padrão, podemos ver a área de trabalho “Relatório”.

- Neste espaço de trabalho, criamos todas as visualizações de nossos dados. A seguir, abaixo da guia Relatório, está a guia “Dados” e é nela que veremos as informações da tabela de dados carregados.

- Na última guia, podemos ver a relação entre duas ou mais tabelas de dados (se mais de uma tabela de dados foi enviada).

- Agora vem para o lado direito da página, aqui temos “Visualizações e Campos”.

Usando toda a visualização acima, podemos criar relatórios e painéis a partir dos “Campos”. Os campos nada mais são do que os cabeçalhos das colunas da nossa tabela de dados carregados.
Como fazer upload de dados para o Power BI Desktop?
Agora vimos a interface do usuário da janela do Power BI Desktop. Agora, neste tutorial do power bi para desktop, também aprenderemos como fazer o upload dos dados para o power bi.
Para fazer upload dos dados para o Power BI, primeiro, precisamos manter os dados prontos em uma das extensões de arquivo abaixo.
Excel, Texto / CSV, XML, JSON, PDF, etc ...
- Agora preparei este conjunto de dados de amostra no Excel.

- Agora, para fazer o upload desses dados para o Power Bi, vá para a guia “Home” e clique na lista suspensa “Get Data”.

- Como você pode ver acima temos tantas opções de fonte de dados, com base na sua fonte de dados você pode escolher qualquer uma das opções acima, já que tenho meus dados em formato excel irei escolher o mesmo.
- Agora ele pedirá que você escolha o arquivo no local desejado em seu computador, vá até a pasta de arquivos salvos e escolha o arquivo.

- Clique em “Abrir” para fazer o upload dos dados.
- Agora você pode ver a janela “Navigator”, onde podemos editar nossos dados usando o Power Query ou então podemos apenas fazer o upload dos dados como estão.

- Como você pode ver acima, primeiro selecionei o nome da planilha (Dados de vendas) onde nossos dados residem.
- Na parte inferior, você pode ver as opções “Carregar” e “Transformar Dados”. Se você deseja editar o conjunto de dados, você pode escolher “Transformar Dados” ou então você pode simplesmente clicar na opção “Carregar”.
- Agora na opção “Dados”, podemos ver nossos dados conforme mostrado abaixo.

Como criar visualizações para dados carregados?
Uma vez que os dados são carregados, podemos criar uma visualização para nossos dados carregados. Em “Campos”, podemos ver todos os cabeçalhos de nossos dados.

- Agora, por exemplo, se você deseja criar números totais de vendas gerais, escolha a visualização “Cartão”.

- Agora, em “Campos”, clique no cabeçalho “Vendas” para ver o número total de vendas no cartão.

- Agora, da mesma forma, se você quiser ver a visualização "por cidade", escolha o gráfico de colunas agrupadas como ícone de visualização e clique em "Cidade" para o rótulo "Eixo" e "Vendas" para o campo "Valor".

Assim, você pode brincar com todos os visuais e criar seu painel.
Pensamentos finais
- O Power BI é um software gratuito, você pode baixá-lo do site da Microsoft.
- A versão do Power BI deve ser compatível com o Excel de 64 ou 32 bits.
- Certifique-se de que os dados estejam prontos para carregá-los no Power BI.