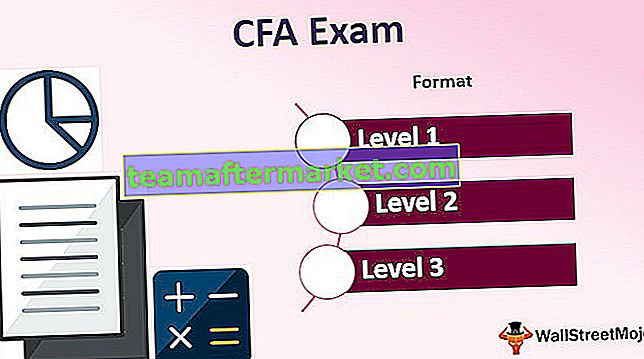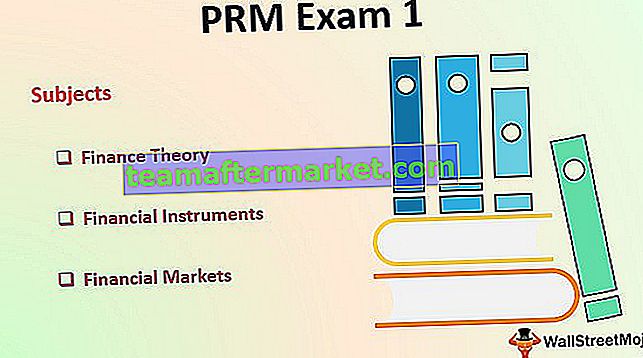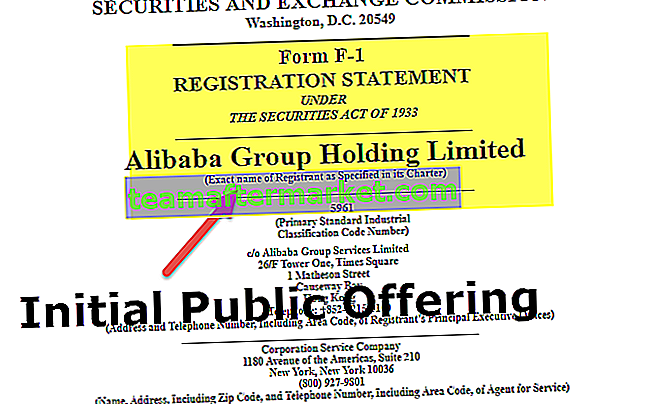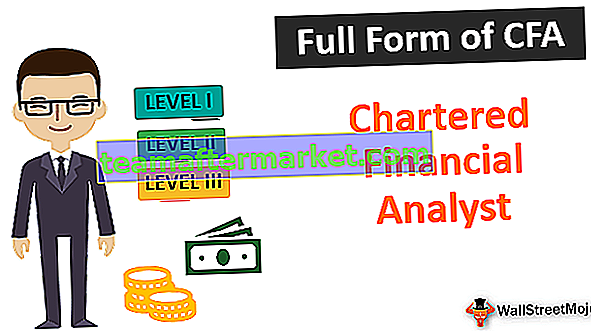Inserir e incorporar um objeto no Excel
No Microsoft Excel, a opção Inserir Objeto permite que um usuário insira um objeto externo em uma planilha. Incorporar geralmente significa inserir um objeto de outro software (Word, PDF etc) em uma planilha do Excel. Esta opção é muito útil para acessar diretamente os arquivos relacionados aos dados da planilha de dentro do espaço da planilha. O objeto inserido funciona como uma fonte de informação pronta ou referência para um conjunto de dados em uma planilha do Excel.
Como inserir (incorporar) um objeto no Excel?
Aqui vamos discutir como incorporar um novo objeto no Excel.
Você pode baixar este modelo Excel de arquivo incorporado aqui - Modelo Excel de arquivo incorporado# 1 - Inserir (incorporar) um novo objeto no Excel
Etapa 1: Selecione Texto na guia Inserir e clique em Objeto.

Etapa 2: Selecione Criar Novo para incorporar um novo arquivo em branco. Lembre-se de que apenas os tipos de arquivo mostrados em “Tipo de objeto” podem ser incorporados à planilha do Excel.

Etapa 3: Agora escolha o tipo de arquivo que deseja incorporar, por exemplo, selecionei o arquivo do Microsoft Word, agora clique em OK.

# 2 - Incorporando (inserindo) um objeto existente no Excel
Etapa 1: Selecione Texto na guia Inserir e clique em Objeto.

Etapa 2: Selecione Criar do Arquivo e clique em Procurar para incorporar um arquivo existente à planilha. Lembre-se de que apenas os tipos de arquivo mostrados em “Tipo de objeto” podem ser incorporados à planilha do Excel.

Passo 3: Agora clique em OK, o ícone do seu arquivo será exibido na planilha.

NOTA: Se você não marcar a opção “Exibir como ícone”, o conteúdo do arquivo incorporado será mostrado no lugar do ícone. Você pode clicar duas vezes no ícone ou conteúdo do arquivo incorporado para editar o conteúdo do arquivo incorporado.

# 3 - Link para objeto vs objeto incorporado
Quando você insere um objeto em uma planilha do Excel, o objeto se torna parte do arquivo do Excel e quaisquer alterações feitas no arquivo de origem não afetam o arquivo incorporado, no entanto, você pode querer manter o arquivo separado do seu arquivo do Excel, nesse caso, você precisa marcar a opção “Link para arquivo”.
Um arquivo vinculado é apenas um link para o arquivo de origem que só pode ser editado editando o arquivo de origem. Ao clicar duas vezes no link, o arquivo de origem será aberto.

NOTA: Se você alterar o local / caminho do arquivo de origem, o link para o arquivo na planilha não funcionará.
Por que precisamos de objeto incorporado no Excel?
1. Quando desejar inserir comentários ou notas grandes em um conjunto de dados na planilha do Excel, você pode incorporar um arquivo do Word ou Texto em vez de escrever texto nas células da planilha.
2. O Excel é geralmente usado para tabelas / gráficos de dados e se você quiser usar grandes corpos de texto para explicar as tabelas de dados em uma planilha, você pode criar um arquivo embutido separado dentro da planilha em vez de criar um arquivo separado ou escrever uma grande quantidade de texto na planilha do Excel.
3. Os arquivos incorporados mantêm a apresentação da planilha limitada apenas aos dados necessários e quaisquer comentários, notas ou informações extras podem ser mantidos dentro do arquivo incorporado, o que permite que os usuários se concentrem nas informações principais e outras informações podem ser vistas conforme a necessidade apenas acessando o arquivo incorporado.

4. Arquivos incorporados são a opção preferida em comparação com a opção de link para arquivo quando você precisa enviar a planilha para alguém que está trabalhando em um computador / laptop diferente, pois o link para o arquivo só funcionará se o arquivo de origem for salvo no mesmo dispositivo que a própria planilha uma vez que os arquivos incorporados são salvos no arquivo Excel.
Coisas a lembrar sobre a inserção de objetos no Excel
- Você só pode incorporar determinados tipos de arquivo em uma planilha do Excel. Você pode ver a lista de tipos de arquivos aceitos acessando Inserir > Texto > Objeto > Criar novo > Tipo de objeto.
- Certifique-se de selecionar a caixa de seleção “Exibir como ícone” para exibir apenas o ícone do arquivo incorporado, caso contrário, o conteúdo do arquivo será mostrado na planilha que ocupa mais espaço e não é recomendado para fins de apresentação.
NOTA: Se você pretende imprimir sua planilha, é recomendável exibir o conteúdo do arquivo incorporado, pois ele não imprimirá o conteúdo do arquivo incorporado se o único ícone for exibido.
- Assim que você insere um objeto em um Excel, sua conexão com o arquivo de origem é perdida, então certifique-se de fazer todas as alterações necessárias no arquivo original antes de incorporá-lo, no entanto, você também pode atualizar o conteúdo do arquivo incorporado clicando duas vezes o ícone do arquivo ou conteúdo incorporado.
- Ao enviar um arquivo incorporado para outra pessoa, certifique-se de que o computador / laptop do destinatário tenha instalado o software necessário que suporte o tipo de arquivo incorporado para visualizar ou alterar seu conteúdo.
- Inserir um objeto no Excel aumenta o tamanho do arquivo de origem do Excel. Se você não quiser tornar seu arquivo do Excel pesado, você pode usar a opção “Link para arquivo”, no entanto, conforme discutido anteriormente, a opção “Link para arquivo” só funciona se você estiver usando o mesmo dispositivo onde o arquivo de origem vinculado está armazenado, e a fonte o local / caminho do arquivo não é alterado.