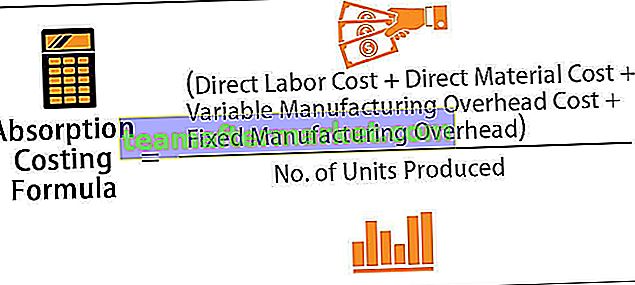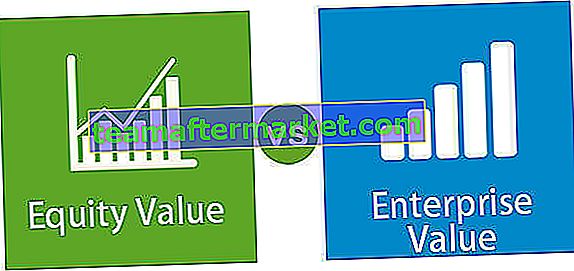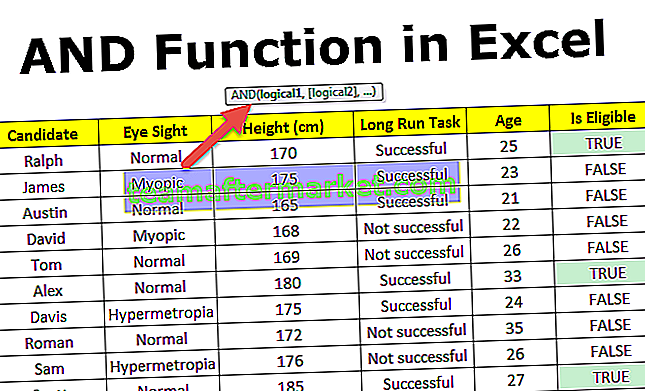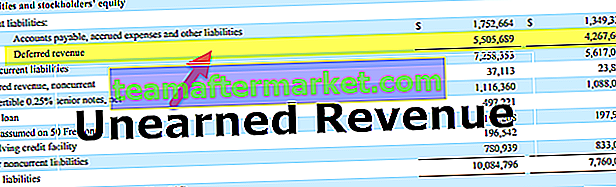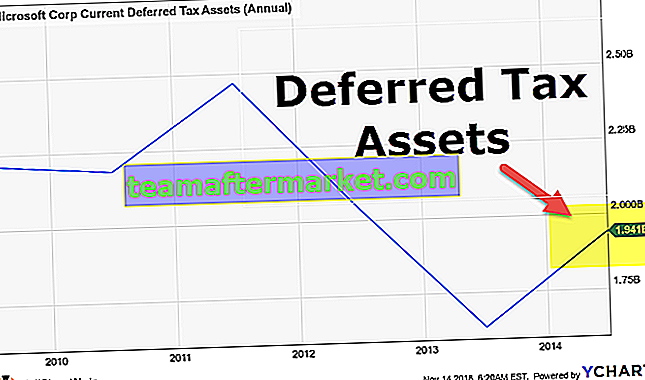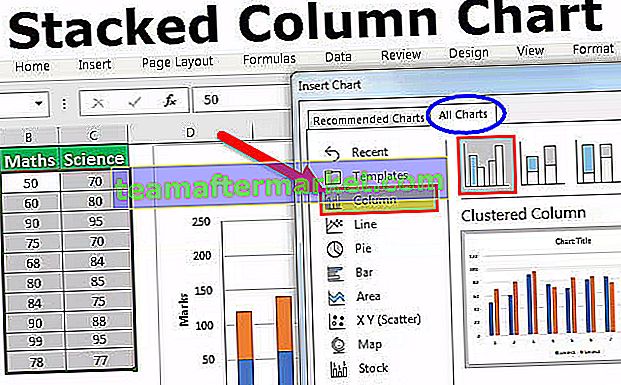Alternar função no Power BI
Todos nós sabemos quão importantes funções lógicas no campo da análise e interpretação de dados. Quando falamos sobre funções lógicas, “IF” é o pai de todas as funções lógicas que usamos, mas muitos de nós não sabemos que existe uma alternativa para a condição IF no Power BI. Sim, temos uma alternativa para a condição IF, ou seja, a função DAX “SWITCH” no Power BI. Neste artigo, iremos guiá-lo em detalhes através da função DAX “SWITCH”.
O que a função SWITCH faz no Power BI?
SWITCH é um tipo de função lógica para chegar a resultados com base em várias condições. Assim, o power BI na função switch está olhando para todas as condições lógicas e chega ao resultado da condição lógica que é TRUE. No entanto, ao contrário das condições IF, não podemos usar cálculos complexos com SWITCH, mas uma função boa o suficiente substitui as condições IF aninhadas no Excel.
Abaixo está a sintaxe da função SWITCH no Power BI.

A sintaxe é diferente de IF, mas iremos explicá-la abaixo.
- Expressão: Isso nada mais é do que a coluna que precisamos avaliar.
- Valor1: Então, para isso, podemos aplicar o que é o teste lógico que precisamos fazer contra a coluna Expressão .
- Resultado1: Se o teste lógico “Valor1” for VERDADEIRO, qual deve ser o resultado.
- [Value2]: Este é o parâmetro opcional se os testes lógicos de Value1 forem FALSE então qual é o segundo teste lógico para avaliar a Expressão.
- [Resultado1]: Se o teste lógico “Valor2” for VERDADEIRO, qual deve ser o resultado.
- [ Caso contrário]: Se todos os testes lógicos forem FALSOS, qual é o resultado alternativo necessário.

Exemplos de função SWITCH no Power BI
Abaixo estão exemplos da função de switch no Power BI. Você pode baixar a pasta de trabalho para usar o mesmo arquivo que usamos neste exemplo.
Você pode baixar este modelo do Power BI SWITCH aqui - Modelo do Power BI SWITCH do ExcelExemplo 1
Abaixo está a tabela de dados que usaremos para demonstrar a função SWITCH no Power BI. Você pode baixar a pasta de trabalho do Excel e usá-la para praticar.

Precisamos chegar a “% de avaliação” com base no valor de classificação disponível. Abaixo estão os critérios para se chegar à% de Avaliação.
- Se a classificação for = 5, a porcentagem de avaliação será de 10%.
- Se a classificação for = 4, o percentual de avaliação será de 8%.
- Se a classificação for = 3, o percentual de avaliação será de 6%.
- Se a classificação for = 2, a porcentagem de avaliação será de 5%.
- Se a classificação for = 1, o percentual de avaliação será de 4%.
Ok, carregue a tabela de dados no Power BI para iniciar o processo.

Clique com o botão direito na tabela e escolha “Nova Coluna” para chegar a% de avaliação na nova coluna.

Agora nomeie a nova coluna como “% de avaliação”.

Abra a função SWITCH no Power BI agora.

O primeiro argumento é Expressão, ou seja, qual coluna precisamos testar para chegar a% de avaliação na nova coluna. Portanto, neste caso, ao testar a classificação, precisamos chegar ao resultado, então escolha a coluna “Classificação”.

O valor 1 nada mais é do que o teste lógico que precisamos aplicar na coluna Expressão , portanto, nosso primeiro teste lógico é verificar se a classificação é = 5 ou não.

O próximo argumento é Resultado1, ou seja, qual é o resultado se o teste lógico Valor1 estiver correto. Portanto, precisamos do resultado de 0,10.

Em seguida vem o Valor2, ou seja, se o teste lógico Valor1 for falso, então qual é o segundo teste lógico que precisamos aplicar, então precisamos testar a classificação = 4 ou não.

Se este teste lógico for TRUE, o resultado 2 será 0,08.

Da mesma forma, o próximo aplica o terceiro teste lógico.

Ok, feche o colchete e pressione a tecla Enter para obter o resultado.

Assim, podemos chegar a resultados, mas quando se trata do uso do operador lógico, precisamos incluir estratégias diferentes.
Exemplo # 2
Agora veja os dados abaixo

A partir desta tabela, precisamos chegar a uma nova coluna como “Trimestre”. Para chegar a esta coluna, precisamos testar os números dos meses e abaixo estão os critérios.
- Se o número do mês for> 9, o trimestre será “Q4”.
- Se o número do mês for> 6, o trimestre será “Q3”.
- Se o número do mês for> 3, o trimestre será “Q2”.
- Se qualquer outro número de mês, o trimestre é “Q1”.
Portanto, precisamos testar três condições e, se todas as três forem FALSAS, o trimestre será “Q1”. Ok, carregue a tabela de dados no Power BI para iniciar o processo.

Clique com o botão direito na tabela e escolha “Nova coluna” para acessar os trimestres na nova coluna.

Agora nomeie a nova coluna como “Trimestre #”.

Escolha a função SWITCH.

O primeiro argumento é Expressão, ou seja, precisamos fornecer o valor lógico de resultado TRUE primeiro.

Então, selecionando a coluna, podemos usar testes lógicos como o abaixo.

Usando a técnica acima, podemos usar símbolos de operadores lógicos.

Observação: o arquivo do painel do Power BI também pode ser baixado do link abaixo e o resultado final pode ser visualizado.
Você pode baixar este modelo de SWITCH do Power BI aqui - Modelo de SWITCH do Power BICoisas para lembrar
- O parâmetro ELSE é usado apenas para obter o resultado alternativo.
- Não podemos usar símbolos de operador lógico como a condição IF, mas precisamos usar a função lógica TRUE ou FALSE para usar operadores lógicos.