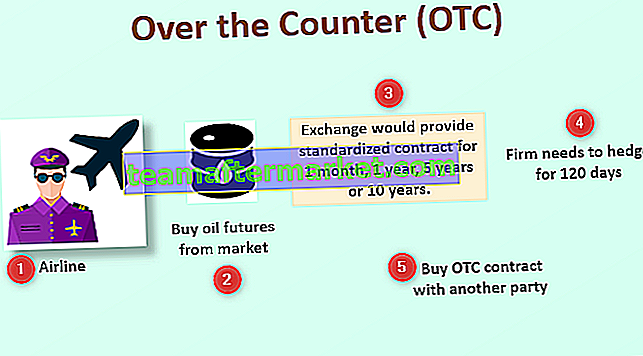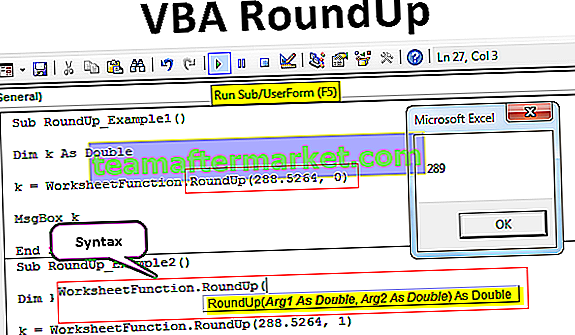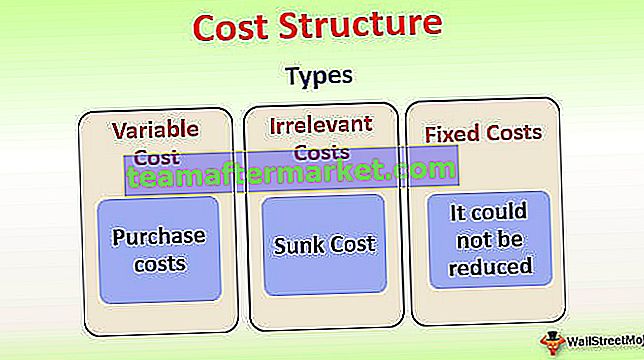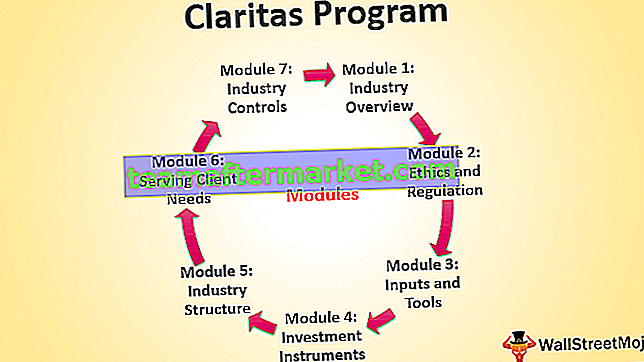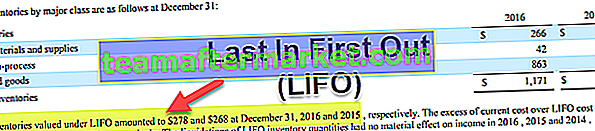Função de texto no Excel
A função de texto no Excel é categorizada em string ou função de texto no Excel e esta é uma função muito útil que é usada para alterar uma determinada entrada para o texto desde um formato de número especificado, esta fórmula é usada quando temos grandes conjuntos de dados de vários usuários e os formatos são diferentes entre si.
Fórmula de Texto
Abaixo está a Fórmula do TEXTO no excel:

valor : que queremos formatar
format_text : código de formato que queremos aplicar
Como usar a função TEXT no Excel? (com exemplos)
A função TEXTO no Excel é muito simples e fácil de usar. Vamos entender o funcionamento do TEXT no excel por alguns exemplos.
Você pode baixar este modelo do Excel para a função TEXT aqui - Modelo para Excel da função TEXTExemplo 1
Por exemplo, temos a hora e as datas nas colunas A e B e queremos que ambos os valores se concatenem com o espaço como separador.

Então, queremos exibir a hora e a data juntos, na coluna C para obter os valores juntos como
7h00 19/06/2018, 7h15h 19/06/2018 e assim por diante.
Agora, quando tentamos concatenar ambos os valores, o que obtemos são os valores mostrados abaixo:

Você pode ver que o Excel exibiu os valores de data e hora, mas este formato não é claro e legível para o usuário porque sempre que inserimos uma data em uma célula, o Excel formata a data usando o formato de data abreviada do sistema e quando concatenamos ambos o Excel exibir o valor do sistema para data e hora.
Para deixar mais claro, legível e no formato desejado, usaremos a função TEXTO.
Para o tempo, queremos exibi-lo como horas: minutos: segundos AM / PM e a data como mês / data / ano
O Excel fornece uma lista de formatos personalizados e o formato que desejamos, podemos verificar, abrindo a janela de células de formato.
Pressione crtl + 1 no windows e +1 no Mac para abrir a janela Format Cells , na aba Number vá para Custom.

Role para baixo e verifique os formatos necessários.

Em Tipo: copie o formato de data (m / d / aaaa) e hora (h: mm: ss AM / PM)

Agora, em C2, usamos a função TEXTO no Excel, que recebe dois argumentos, o valor e o código de formato que queremos aplicar a esse valor. Então, a fórmula TEXT no Excel torna-se
= TEXTO (A2, ”h: MM: SS AM / PM”) & ”“ & TEXTO (B2, “m / d / aaaa”)
Arrastando a fórmula de texto do Excel para outras células, obtemos a saída desejada no formato que desejamos.

Nota: O código do formato deve ser aspas duplas, caso contrário a função TEXTO no Excel irá gerar um erro #NOME?
Exemplo
Se não colocarmos o formato da data entre aspas, isso resultará no erro mostrado abaixo.

Exemplo # 2
A função Texto do Excel também pode ser usada para números com valores grandes, por exemplo, números de telefone. Quando um valor numérico no Excel excede o valor 99999999999, o Excel sempre representa esse valor em notação científica.

Suponha que temos uma lista de clientes com seu número de celular nas colunas A e B. Os números de celular são fornecidos com o código do país.
Como você pode ver, a seguir convertemos esses valores em formato de notação científica em excel

Agora, queremos no formato de modo que o código do país e o número do celular possam ser facilmente legíveis. Podemos torná-lo legível usando a função TEXTO do Excel.
Um código de país de número de celular contém 12 dígitos, começando com dois significa o código do país e o restante é o número do celular de contato. Portanto, o código de formato que usamos aqui é “##############”
Então, a fórmula TEXT no Excel torna-se,
= TEXTO (B2, ”##############”)

Agora, se quisermos torná-lo mais legível separando o código do país, alteraremos o código de formato simplesmente colocando um hífen logo após dois hashes.

Código de formato de função de texto ao lidar com a data
Ao lidar com datas, há uma lista de códigos de formato fornecida abaixo

Exemplo # 3
Concatenação com String
Suponha que temos uma lista de filhos e suas datas de nascimento

Agora, queremos exibir o nome e a data de nascimento na coluna C, como João nasceu em 8 de dezembro de 2015 e semelhante para outras crianças.
Se concatenarmos diretamente o nome e a data de nascimento, obtemos o valor em um formato como este

Mas nós queremos outro formato, então usando a função TEXTO do Excel seremos capazes de obter a saída desejada.
Portanto, o formato para a data especificada, usaremos o código de formato “d mmmm, aaaa”

Se quisermos usar a abreviatura do mês em vez do nome completo, mudaremos mmmm para ' mmm '.

Se quisermos exibir o dia com um zero à esquerda, se for um único valor de dia como (1-9), substituiremos ' d ' por ' dd '.

Portanto, dependendo do requisito e do formato em que desejamos exibir um valor, podemos alterar o código do formato. Também podemos personalizar os códigos de formato integrados, dependendo do requisito
Exemplo # 4
Suponha que temos o valor bruto e o valor da despesa e queremos exibir na célula A13, “O lucro líquido é” & B1


Quando aplicamos a fórmula TEXT no Excel,
= ”O lucro líquido é“ & B11 a B11, obtemos

A fórmula em A13 não exibe o número formatado que está em dólares. Portanto, a fórmula TEXTO revisada no Excel que usa a função TEXTO para aplicar a formatação ao valor em A13:
= ”O lucro líquido é” & TEXTO (B11, ”$ #, ## 0,00 ″)
Esta fórmula de TEXTO no Excel exibe o texto junto com um valor bem formatado: O lucro líquido é de $ 52.291,00