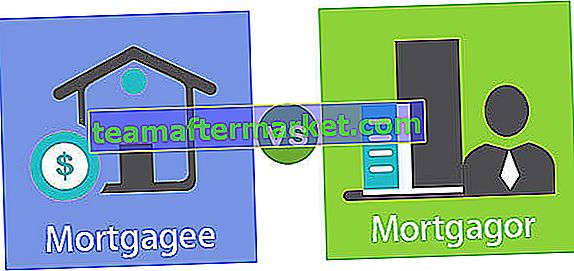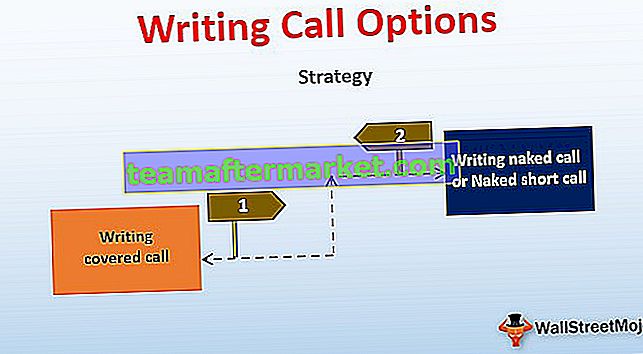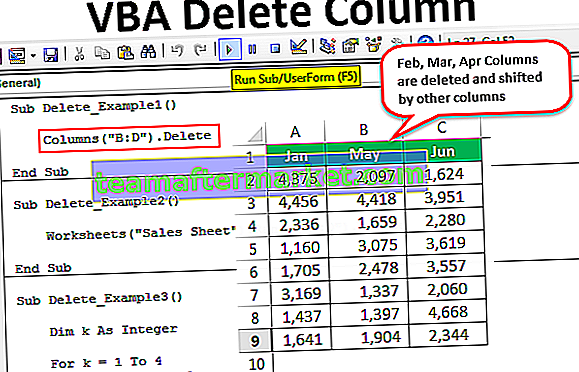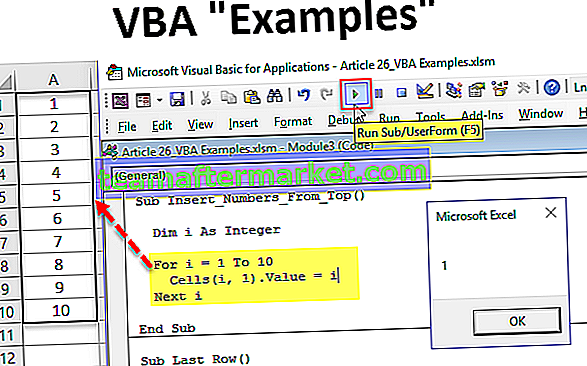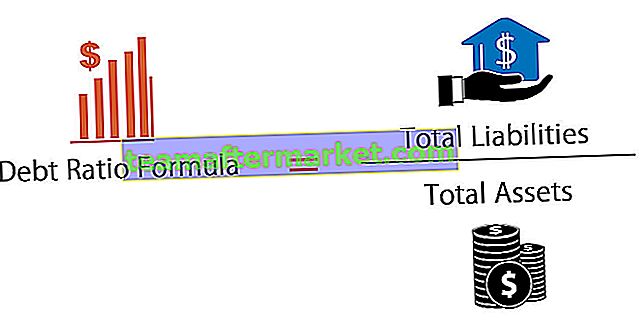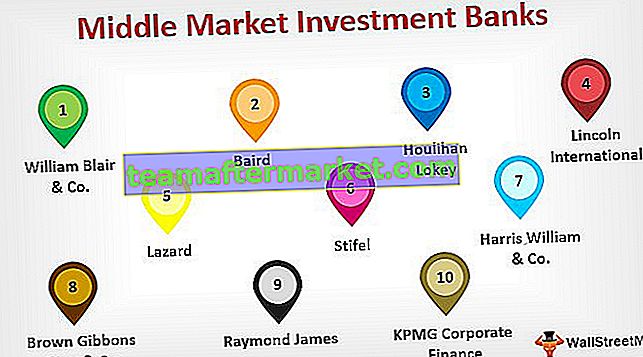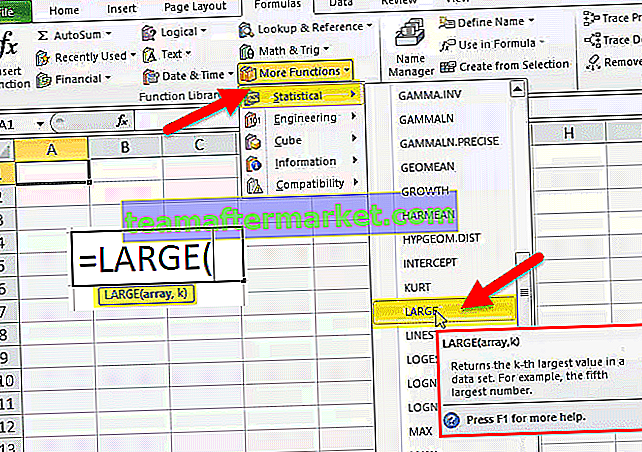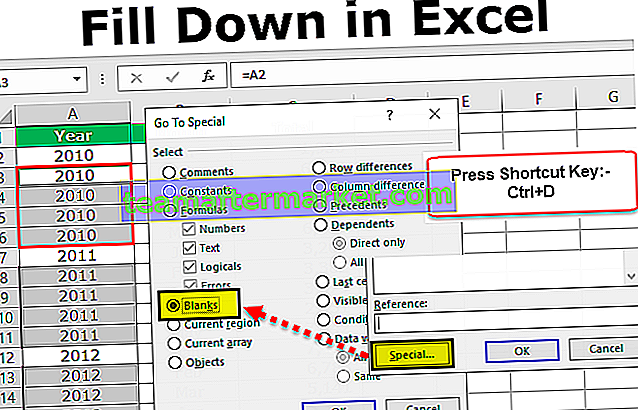TOP 20 de atalhos de teclado no Excel
Quase todo mundo usa o MS Excel de uma ou outra maneira para realizar seu trabalho no local de trabalho. Se você não sabe a velocidade de seu trabalho, isso prejudica sua produtividade. Portanto, hoje iremos discutir os atalhos de teclado mais importantes do Excel de que você precisa para aumentar sua produtividade.
Existe um número N de fórmulas e atalhos de teclado no Excel. Você não precisa conhecer cada um deles. Basta olhar para as necessidades diárias de sua carreira e aprender um por um em cada nível.
Eu sei que “Ctrl + C, Ctrl + V, Ctrl + X” são os atalhos de teclado universais muito básicos no Excel que você usa no dia a dia. Se você realmente quer se ver como um especialista, precisa ir além de tudo isso.
O Excel tem muito mais do que você jamais imaginou. Hoje, vou informá-lo sobre os atalhos mais necessários no Excel para cada indivíduo que trabalha no Excel todos os dias.

# 1 - Excel Colar como atalho de valores
Frequentemente copiamos muitas coisas no Excel, mas às vezes copiamos células de fórmula ou intervalos para outro lugar. Quando você está copiando e colando células de fórmulas, se fizer a colagem normal, você acabará colando apenas fórmulas, não valores. É aí que o poder de “Colar especial” desempenha um grande papel.


Se você observar a célula C2, é uma célula dependente de B2 e A2. Agora, copie e pressione “ALT + E + S + V”. Isso abrirá a caixa de diálogo abaixo e clique em ok.

Irá colar como valores

# 2 - Atalhos de soma automática no Excel
No Excel, frequentemente fazemos um somatório de muitas coisas. Em todos os lugares, não podemos aplicar a função SUM no Excel manualmente; em vez disso, temos uma tecla de atalhos de teclado do excel para fazer o mesmo por você.


# 3 - Atalho de teclado para preencher o Excel
Preencher no Excel é a ação que você precisa fazer quando há entrada de dados no Excel. Em muitos casos, podemos precisar copiar e colar o valor da forma como está na célula acima.
Nota: Se o valor estiver na célula acima, ele preencherá apenas os valores. Se houver uma fórmula, ela a preencherá até a célula abaixo.


# 4 - Selecione toda a linha e coluna
No Excel, muitas vezes precisamos selecionar a linha inteira ou a coluna inteira. Os atalhos do Excel seriam úteis nessas situações.




# 5 - Excluir e adicionar toda a linha ou coluna
Da mesma forma que precisamos inserir novas linhas ou colunas, também é necessário excluir linhas no excel e colunas. Os atalhos de teclado no Excel irão ajudá-lo a aumentar a produtividade.




# 6 - Insira o comentário e edite o atalho do Excel para comentários
Em uma célula específica, podemos precisar colocar nossos comentários para que mais tarde possamos lembrar o que aconteceu com aquela célula específica. Inserir comentários manualmente é uma tarefa chata que ninguém gosta de fazer. Abaixo estão os atalhos de teclado do Excel para inserir e editar o comentário.




Nº 7 - Mover entre as planilhas
Quando você está trabalhando no Excel, lidamos com muitas planilhas em uma pasta de trabalho. Freqüentemente, precisamos alternar entre essas folhas para terminar nosso trabalho. Ir manualmente para as planilhas é uma tarefa tediosa. Existem atalhos de teclado do Excel para aumentar nosso nível de produtividade.




Para ir da Folha1 para a Folha2 ou Folha3, pressione Ctrl + Page Down.
Neste momento, estamos em Sheet2, para ir para Sheet1 imprensa Ctrl + Page Up.
Para ir para a Planilha3, pressione Ctrl + PageDown.
# 8 - Aplicar filtro
Você pode aplicar e remover o filtro da faixa da guia inicial no Excel, mas ainda assim, leva no mínimo 5 segundos para fazer isso. No entanto, existem atalhos de teclado do Excel para fazer isso em apenas 1 segundo.



Nº 9 - Congelar atalhos de linha e coluna no Excel
Quando você está trabalhando em muitas linhas e colunas, é necessário congelar a primeira linha e a primeira coluna. Aqui estão os atalhos de teclado do Excel para congelar sua linha e coluna superiores.

Nota: É importante selecionar a célula, que está abaixo do cabeçalho, e pressionar ALT + W + F + F.

# 10 - Abra a caixa de diálogo de formatação
A formatação é a técnica que tendemos a usar para formatar qualquer célula ou intervalo de células no Excel. Em geral, no cenário de caso, clicamos com o botão direito na célula ou intervalo da célula e selecionamos a opção de formato.


Nº 11 - Ajuste a largura da coluna
Para ajustar a largura da coluna, é necessário clicar duas vezes na borda da coluna. Existem atalhos de teclado do Excel para fazer isso


# 12 - Repita a última tarefa
No excel, precisamos repetir a última tarefa que fizemos. Pode ser formatação, inserir nova linha ou coluna, deletar a linha ou coluna etc ... Nestes casos, os atalhos do Excel F4 são úteis.

# 13 - Insira o separador de linha dentro da célula
Quando você está escrevendo em uma célula, é necessário inserir um novo separador de linha dentro da célula. Ninguém teria lhe contado sobre isso. Você deve ter tentado muitas coisas, mas um simples atalho de teclado do Excel pode fazer maravilhas por você.


Nº 14 - Movimentos entre pastas de trabalho diferentes
Todos nós frequentemente trabalhamos com pastas de trabalho diferentes em nosso local de trabalho. Os atalhos mais populares do Excel ALT + TAB percorrerão todos os softwares abertos em seu PC ou laptop.
No entanto, você pode percorrer todas as pastas de trabalho do Excel abertas com apenas um clique, ou seja, CTRL + TAB.

Nº 15 - Atalho para verificação ortográfica do Excel
Todos nós trabalhamos com dados em aplicativos da Microsoft. Ao digitar, muitas vezes cometemos erros de ortografia, mas não sabemos onde erramos. Os atalhos F7 do Excel percorrerão todas as células da planilha ativa e farão a verificação ortográfica.


Nº 16 - Movimenta-se entre a planilha do Excel e o editor Excel VBA
Quando você está trabalhando com macros, tendemos a nos mover entre o editor VBA e a planilha. Para tornar o processo menos estressante, os atalhos de teclado do Excel são ALT + F11.

# 17 - Selecione o conjunto de intervalo: Shift + Ctrl + teclas de seta
Quando queremos selecionar o conjunto de intervalo, lutamos muito para selecioná-lo manualmente. No entanto, os atalhos do Excel podem tornar a vida mais fácil e nos permite respirar.

Por exemplo, se precisarmos selecionar os dados de A1 a E100, podemos usar SHIFT + CTRL + teclas de seta.
Selecione a célula A1 segure SHIFT + CTRL + Seta para a direita + Seta para baixo.

# 18 - Ir para a última célula da linha ou coluna
Suponha que você deseja a última célula na coluna da célula A1. Você não pode rolar para baixo até a última célula. Ctrl + Seta para baixo pode fazer o trabalho para você.



Nº 19 - Excluir o atalho da planilha ativa do Excel
Quando queremos excluir a planilha, geralmente fazemos isso manualmente. Com apenas um clique do teclado, podemos fazer isso.

# 20 - Para inserir uma nova folha
Freqüentemente, é necessário adicionar novas planilhas à pasta de trabalho. Com apenas um clique, podemos fazer isso.

Nota: Apenas F11 irá inserir um novo gráfico.