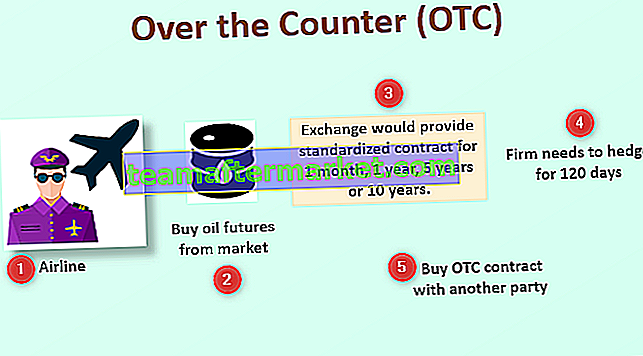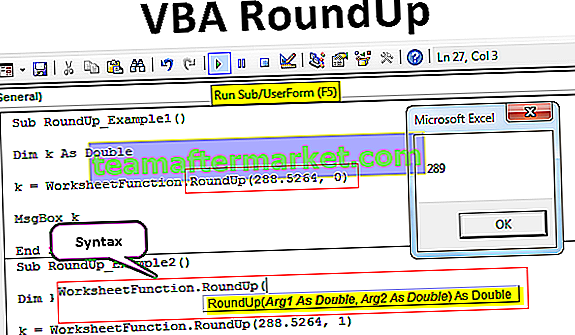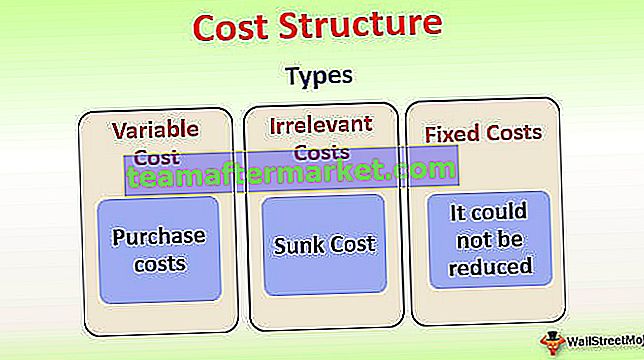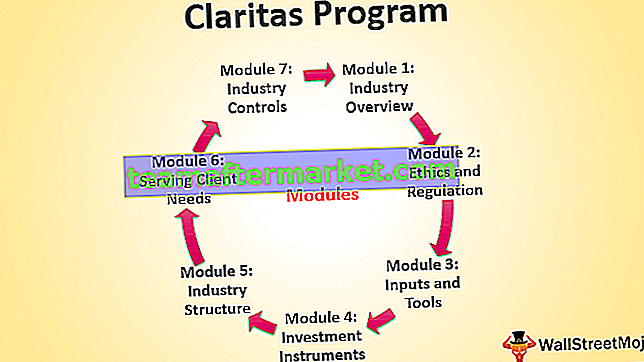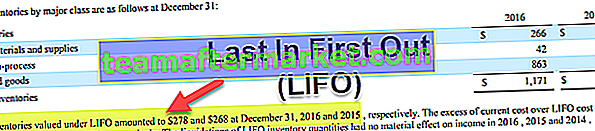Antes de entender a modelagem de dados, precisamos entender como funciona o relacionamento no power bi, usando um relacionamento que usamos para acessar dados de outras fontes de dados e esse relacionamento nos ajuda a nos conectar com várias fontes de dados usando um dos recursos do power bi conhecidos como dados modelagem.
O que é modelagem de dados no Power BI?
Freqüentemente, obtemos os dados em várias tabelas e conectamos essas tabelas. Criar um relacionamento entre elas é chamado de “Modelagem de Dados”. Ao criar um relacionamento entre tabelas, insistimos que o Power BI saiba como essas tabelas estão conectadas umas às outras e crie relatórios de diferentes campos de diferentes tabelas usando Power BI Data Modeling. Este é um dos principais pontos fortes do Power BI porque não exige necessariamente que todos os dados estejam em uma única tabela, em vez disso, você pode ter dados em tabelas diferentes e definir um relacionamento entre essas tabelas com uma coluna comum.

Crie modelagem de dados no Power BI
Para criar uma relação entre a tabela de dados no power bi, você precisa de tabelas de dados para trabalhar e eu tenho abaixo três tabelas para trabalhar nomeadas como “Tabela de vendas, Tabela de cidade e Tabela do gerente”, respectivamente.

Copie e cole os dados diretamente no Power BI ou você pode copiar os dados para o arquivo do Excel e depois importar para o Power BI como referência de arquivo do Excel. Portanto, você pode baixar o modelo de pasta de trabalho do Excel no link abaixo, que é usado para este exemplo.
Você pode baixar este modelo do Excel de modelagem de dados do Power BI aqui - Modelo do Excel de modelagem de dados do Power BIEu carreguei os dados diretamente no Power BI.

- Agora abra a visualização “Relatório”.

- Como você pode ver abaixo, usamos o visual de “Tabela”.

- Tente criar uma tabela de resumo de vendas “por zona” escolhendo “Nomes de regiões” em “Tabela de cidades” e “Valor de venda” em “Tabela de vendas”.

- Nossa tabela de resumo mostra o mesmo valor para todas as regiões conforme mostrado abaixo. Isso ocorre porque usamos duas colunas diferentes de duas tabelas diferentes.

- Da mesma forma, crie mais uma visualização de tabela, para criar uma tabela de resumo “por cidade”. Desta vez, use “Nomes de cidades” da “Tabela do gerente” e o valor “Vendas” da “Tabela de vendas”.

Embora a “Cidade” esteja presente em ambas as tabelas, ainda obtemos os mesmos números, isso ocorre porque o Power BI não consegue reconhecer qual é a relação entre essas três tabelas.
- Agora volte para a guia “Relacionamento”. Como você pode ver, temos três tabelas com seus respectivos nomes.

Primeiro, olhe para “Tabela de vendas” e “Tabela de cidade” na coluna comum dessas duas tabelas é “Nome da cidade”, então use esta coluna para criar um relacionamento entre essas duas tabelas usando modelagem de dados power bi.
- Agora, em “Tabela de cidades”, arraste e solte a coluna “Nomes de cidades” para a coluna “Cidade” em “Tabela de vendas”. Ele cria uma linha entre “Tabela da cidade” e “Tabela de vendas”.

- Se você quiser saber em qual coluna foi criada a relação entre essas duas tabelas, coloque o cursor na linha de conexão entre essas duas linhas, ele irá destacar duas colunas comuns nas respectivas tabelas.

Aqui está, diz que a relação entre duas colunas nessas duas tabelas é “Cidade”.
- Agora temos mais uma mesa aqui, ou seja, “Mesa do gerente”. Esta tabela inclui a lista de administradores da cidade. A cidade está presente nas outras duas tabelas também, mas desta vez vamos criar uma relação entre “Tabela da cidade” e “Tabela do gerente”, não com “Tabela de vendas”.

- Agora volte para a aba “Relatório” e veja o resultado nas duas tabelas inicialmente criadas. Desta vez, ele reconhece a relação entre as tabelas e, consequentemente, exibe os resultados em cada cidade e região.

- Para ver e gerenciar o relacionamento entre as tabelas, você pode clicar em “Gerenciar relacionamento” na guia “Página inicial”.

- Isso abrirá todas as listas de relacionamento. Você pode “Editar”, “Excluir” esses relacionamentos clicando nos respectivos botões.

Como você pode ver acima, a primeira lista de relacionamento diz que "Tabela de cidades (nomes de cidades)" está conectada a "Tabela do gerente (nomes de cidades)" e a segunda lista diz "Tabela de vendas (cidade)" está conectada a "Tabela de cidades (nomes de cidades) ”.
Observação: o arquivo do painel do Power BI também pode ser baixado do link abaixo e o resultado final pode ser visualizado.
Você pode baixar este modelo de modelagem de dados do Power BI aqui - modelo de modelagem de dados do Power BICoisas para lembrar
- Modelagem de dados do Power BI o processo de criação de um relacionamento entre colunas comuns de várias tabelas.
- Se os títulos das colunas forem iguais nas tabelas, o Power BI detecta automaticamente a relação entre as tabelas.
- Usando essas colunas, podemos mesclar as tabelas também.