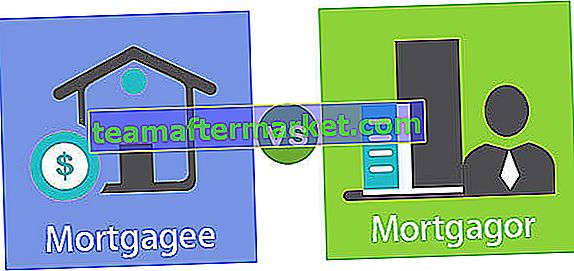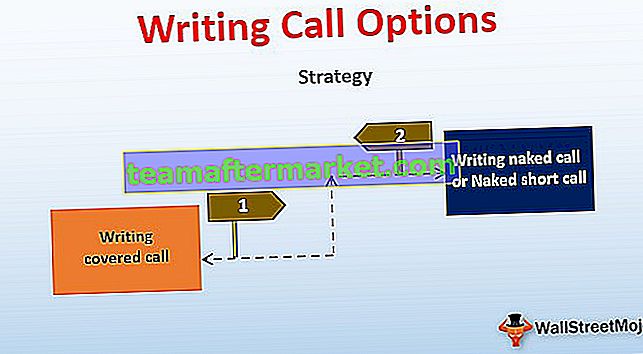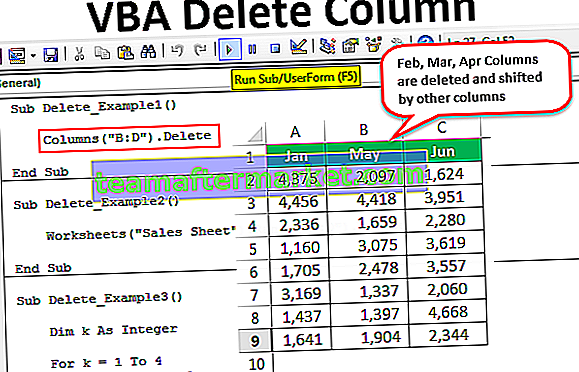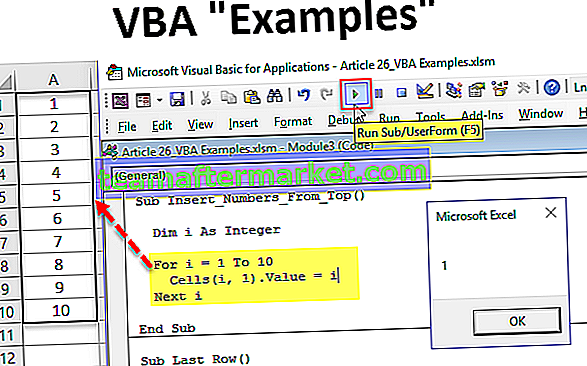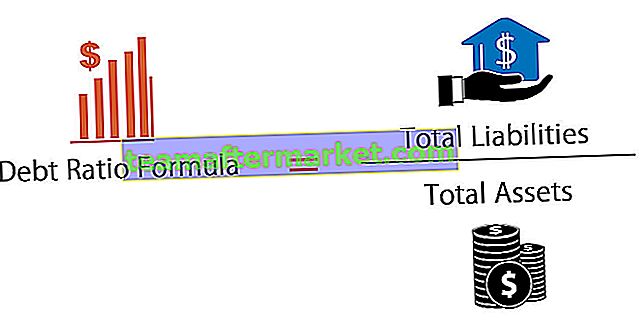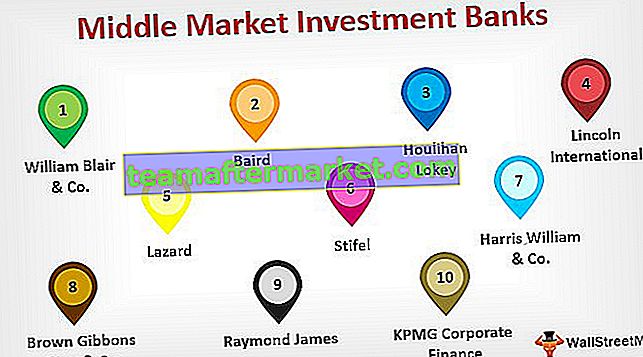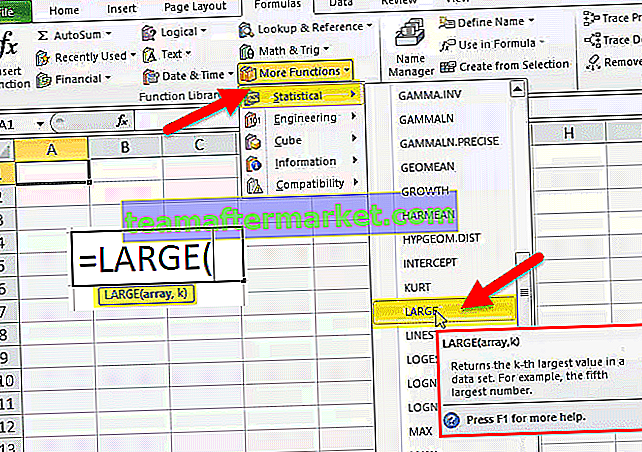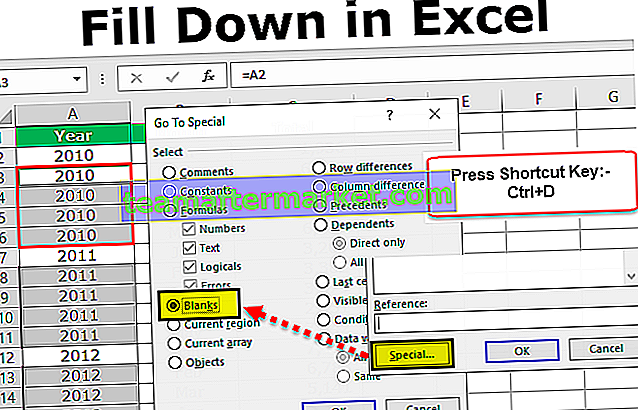Criação de gráfico interativo do Excel
Os gráficos dos gráficos são melhores para contar a história e todos sabem disso, mas a interatividade é o que é necessário com o gráfico para contar a história ainda melhor. A interatividade nada mais é do que quando o usuário deve ser capaz de ver certos valores no gráfico do Excel. Eles devem ser capazes de ver esse resultado ao clicar no botão. Por exemplo, se o gráfico está mostrando os valores de “Vendas e Custo” e se o usuário deseja ver o gráfico “Lucro”, se clicar na opção “Lucro”, ele deverá ver o gráfico de acordo.

Exemplos para criar gráficos interativos no Excel
Você pode baixar este modelo de gráfico interativo do Excel aqui - modelo de gráfico interativo do ExcelExemplo 1
Por exemplo, temos valores de vendas mensais conforme mostrado abaixo.

Em vez de ver todos os valores do mês no gráfico de colunas do Excel, queremos ver os valores do mês único e, se clicarmos no botão Avançar, devemos continuar vendo os valores do próximo mês no gráfico. Siga as etapas abaixo para criar um gráfico interativo.
Passo 1: Copie a tabela de dados acima e cole como na imagem abaixo.

Etapa 2: Abaixo disso, crie um modelo semelhante, mas sem valores.

Passo 3: Na guia DESENVOLVEDOR Excel clique em “Inserir” e escolha “ Barra de Rolagem ”.

Etapa 4: desenhe este botão na planilha conforme mostrado abaixo.

Passo 5: Clique com o botão direito na barra de rolagem do excel e escolha “ Format Control ”.

Passo 6: Agora a janela “ Format Control ” aparece. Nesta janela, escolha a guia “ Controle ”.

Passo 7: Faça com que o valor atual seja zero, o valor mínimo seja zero e o valor máximo seja 12 porque temos apenas 12 meses de valor de venda aqui.
Em seguida, faça a mudança incremental como 1, porque sempre que clicarmos no botão Avançar ele deve mudar em 1, faça “Mudança de página” como zero e dê um link de célula como A6. Clique em “Ok” para fechar a janela.

Passo 8: Agora clique no botão Avançar da barra de rolagem e veja o valor na célula A9.

Cliquei no “ botão Avançar ” da barra de rolagem três vezes e na célula A9 temos o valor 3.
Etapa 9: Da mesma forma, se você clicar no botão de retrocesso, a redução será de 1 a cada vez.

Etapa 10: Agora na célula B5, aplique a condição IF conforme mostrado abaixo.

Deixe-me explicar a fórmula para você.
A fórmula diz “se o valor A6 (que é aumentado ou diminuído pelo momento da barra de rolagem) for menor ou igual a 1, então precisamos do valor da célula B2 (Valor de vendas de janeiro) ou então precisamos do valor de erro“ # N / A ”.
Da mesma forma, altere a fórmula para o mês “fevereiro” conforme mostrado abaixo.

Como "fevereiro" é o segundo mês, precisamos do valor da célula do mês "fevereiro" (célula C2) apenas quando o valor da célula da barra de rolagem for> = 2, a partir de agora o valor da célula da barra de rolagem (célula A6) é 1, então o fórmula retornou o valor de erro “# N / A”.
Etapa 11: Assim, altere os números de cada mês.

Como o valor da barra de rolagem é 12, temos o valor de vendas de todos os meses.
Etapa 12: Agora, para esta tabela recém-criada, insira o gráfico “ Cluster Column ” no Excel.

Isso criará um gráfico como este.

Faça alguma mudança de fonte e formatação de cor para fontes e barras de coluna.

Oculte as linhas da tabela real (primeiras duas linhas).
Etapa 13: Agora clique no botão voltar da barra de rolagem e veja a mágica.

Como o valor da célula vinculada à barra de rolagem é 5, nosso gráfico também mostra valores de apenas cinco meses e os valores do outro mês estão vazios.
Exemplo # 2
Agora veremos mais um gráfico interativo. Abaixo estão os dados de vendas regionais.

Crie uma lista suspensa no Excel de “Regiões”.

Abaixo isso cria uma réplica da tabela da tabela acima, mas exclui números.

Agora aplique a fórmula conforme mostrado abaixo.

Assim, mude os números para cada região.

A fórmula diz que se o valor da célula suspensa for igual à respectiva região nesta tabela, então precisamos dos valores da região da tabela acima.
Para este gráfico, crie um gráfico de linhas e formate-o conforme necessário.

Obtemos o seguinte gráfico de linha.

Agora este gráfico mostrará os valores da região de acordo com a seleção feita na lista suspensa.

Selecionei a região “ Oeste ” na lista suspensa e o gráfico mostra apenas os valores dessa região ao longo dos anos.
Coisas para lembrar aqui
- Os gráficos interativos do Excel requerem habilidades avançadas do Excel.
- Gráficos interativos exigem reestruturação de dados.
- Use os controles de formulário para tornar o gráfico interativo.
- Use os gráficos dinâmicos e segmentações para criar um gráfico interativo fácil no Excel.