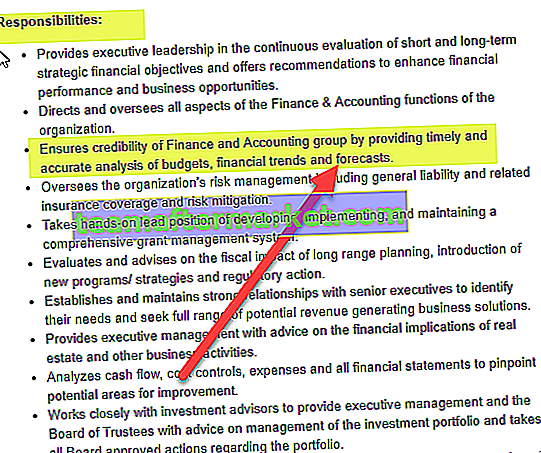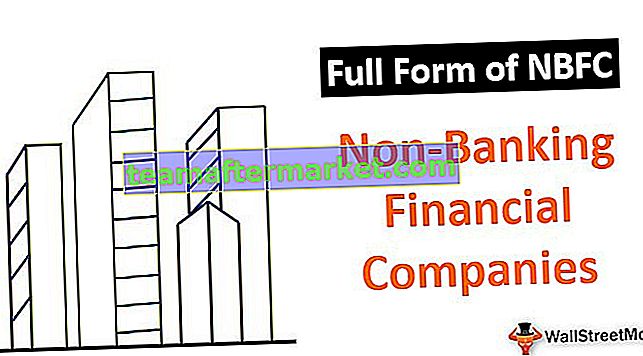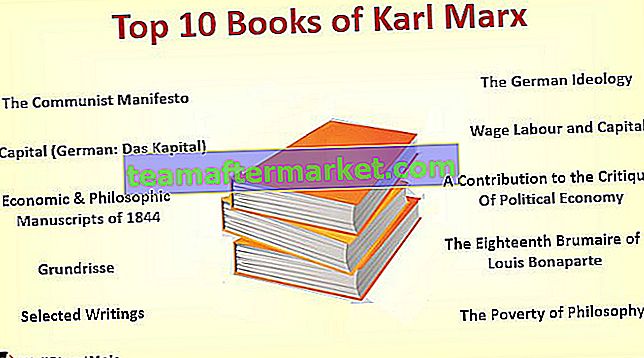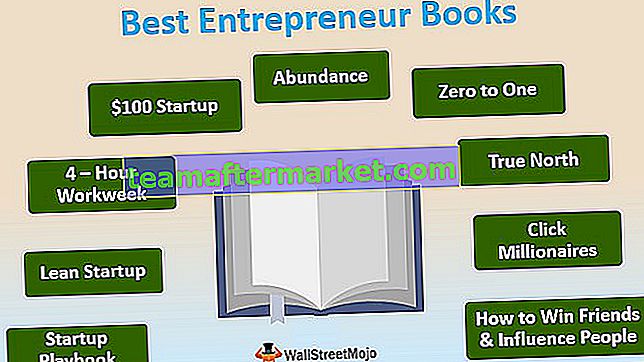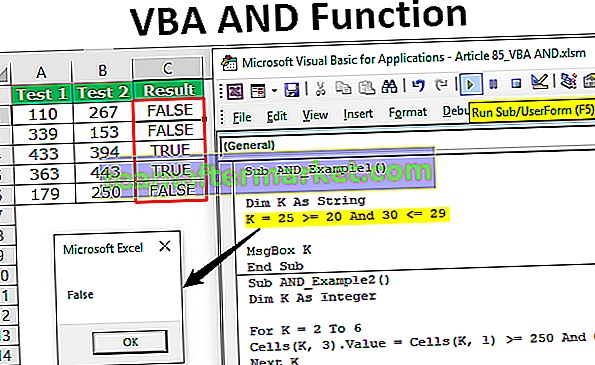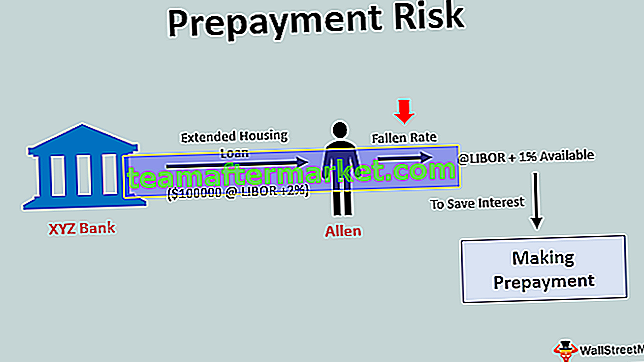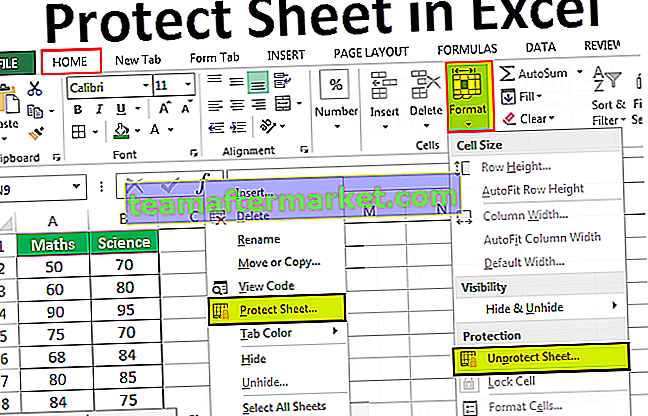Teclas de atalho para adicionar linhas no Excel
Atalho para adicionar linhas no excel, temos uma tecla simples, ou seja, Ctrl e + sinal. Se o seu teclado tiver um teclado numérico à direita do teclado, você pode usar o sinal Ctrl e +, mas se você não tiver um teclado numérico, você precisa pressionar a tecla de atalho do Excel Ctrl e Shift e o sinal =.
Quando se trata de excel, os ingredientes básicos são células, linhas e colunas. Deve-se estar bem versado com esses três elementos para funcionar bem no Excel. Neste artigo, mostraremos um dos métodos importantes de adicionar linhas usando as teclas de atalho.
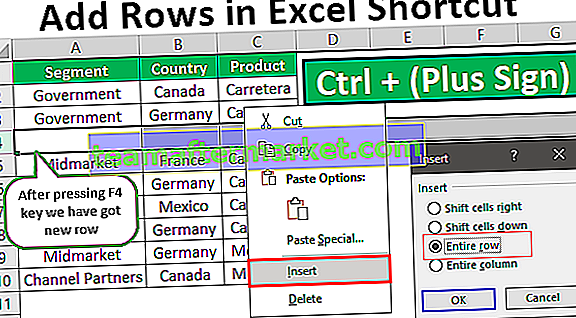
Como adicionar linhas no Excel usando teclas de atalho?
Você pode baixar este atalho para adicionar linhas modelo Excel aqui - Atalho para adicionar linhas modelo ExcelQuando trabalhamos com o MS Excel, uma das principais tarefas de adicionar ou excluir as linhas e colunas, então você deve estar bem versado com esses aspectos e o atalho é o caminho a seguir.
O motivo pelo qual estamos falando sobre atalhos é que eles aumentarão a produtividade e os trabalhos serão realizados mais rapidamente do que os esforços manuais, portanto, os atalhos são os principais elementos para aumentar sua produtividade no Excel.
Exemplo 1
Agora, para ver um exemplo, veja os dados abaixo na planilha do Excel.

- Passo 1: Antes de adicionar uma nova linha, é muito importante saber onde precisamos adicionar a linha, digamos que precisamos adicionar uma linha após a 3ª linha, então primeiro precisamos selecionar a linha após a 3ª linha.

- Passo 2: Agora clique com o botão direito na 4ª linha (Midmarket) e selecione a opção “ Inserir ”.

- Etapa 3: Irá mostrar a caixa de diálogo de opções abaixo.

É muito importante entender esta caixa de diálogo “ Inserir ”. Temos quatro opções aqui “Deslocar células para a direita, Deslocar células para baixo, Linha inteira, Coluna inteira”.
- Passo 4: A partir de agora, temos a opção selecionada é “ Shift células para baixo ”, clique em “Ok” e veja o que acontece.

Como selecionamos a opção “ Deslocar células para baixo ”, ela mudou a célula selecionada para a célula inferior, mas não a linha inteira, portanto, sempre que você fizer esta operação, é importante lembrar disso. Se isso passar despercebido, todos os dados serão mal organizados.

- Passo 5: Uma vez que estamos inserindo uma nova linha todos juntos, precisamos escolher a opção de “ Linha inteira ” na caixa de diálogo “ Inserir ”. Agora clique em “Ok”

Isso mudará todos os dados da linha para a linha abaixo, adicionando uma nova linha na célula da linha selecionada.

Agora, por exemplo, você deseja inserir mais uma linha e não precisa realizar todas essas ações novamente, em vez disso, basta pressionar a tecla F4 selecionando a linha que deseja empurrar abaixo.

Você deve estar se perguntando como isso aconteceu, isso por causa da tecla de função “F4” . Esta tecla de função repetirá o conjunto anterior de atividades realizadas na planilha.
Exemplo # 2
O texto acima pode ser confuso por causa das quatro opções na janela “Inserir”, portanto, mostraremos um método fácil agora. Em vez de apenas selecionar a célula da linha para selecionar apenas a linha inteira.
- Passo 1: Para selecionar a linha inteira pressione a tecla de atalho Shift + tecla Espaço e irá selecionar a linha inteira você.
Tecla de atalho para selecionar a linha inteira:


- Passo 2: Agora pressione a tecla de atalho Ctrl e o sinal de mais e ele irá inserir uma nova linha empurrando a linha selecionada para a linha abaixo.
Tecla de atalho para adicionar nova linha:


- Passo 3: Agora, da mesma forma, pressione a tecla de função F4 para repetir a ação anterior realizada no Excel. Portanto, o número de vezes que você pressiona a tecla F4 o número de vezes que ela irá inserir a nova linha para você (se qualquer outra ação não for executada após a inserção da linha).

Exemplo # 3
Insira mais de uma linha
E se você quiser inserir várias linhas de uma vez? Não podemos fazer isso várias vezes, não é? Portanto, temos uma técnica para encontrar isso também.
- Etapa 1: por exemplo, se você deseja inserir três linhas de uma vez, selecione essas várias linhas primeiro.

- Passo 2: Agora basta pressionar a tecla de atalho e ver a mágica.

Assim, assim que você pressiona a tecla de atalho, todas as linhas selecionadas são empurradas para baixo e muitas novas linhas são inseridas. Assim, usando métodos de atalho, podemos inserir linhas à vontade.
Coisas para lembrar aqui
- A tecla de atalho pode variar de teclado para teclado, se o teclado tiver um teclado numérico, podemos pressionar Ctrl e sinal de mais ou então precisamos pressionar Ctrl & Shift e sinal de igual.
- A função F4 repete a ação anterior.
- Podemos inserir quantas linhas forem selecionadas antes de pressionar a tecla de atalho. Se você selecionar duas linhas, então duas linhas serão inseridas e se você selecionou três linhas, então três linhas serão inseridas, assim funciona.