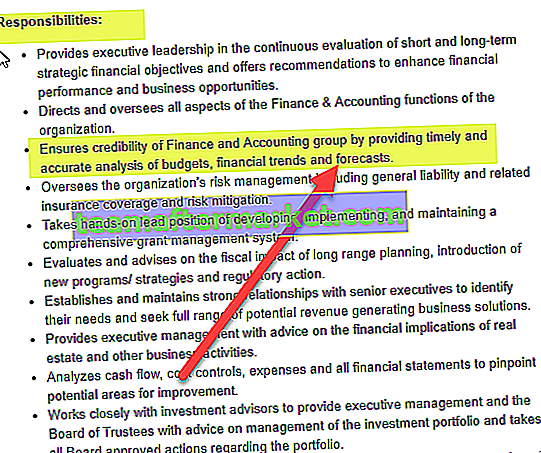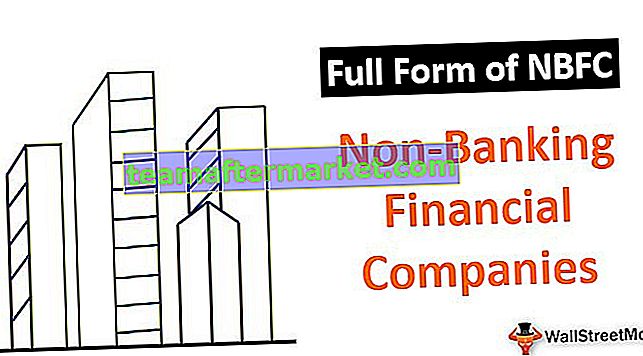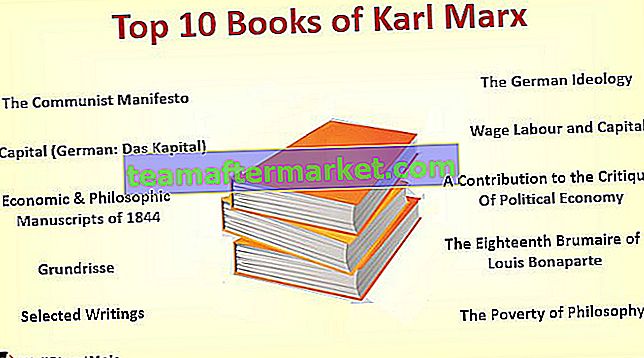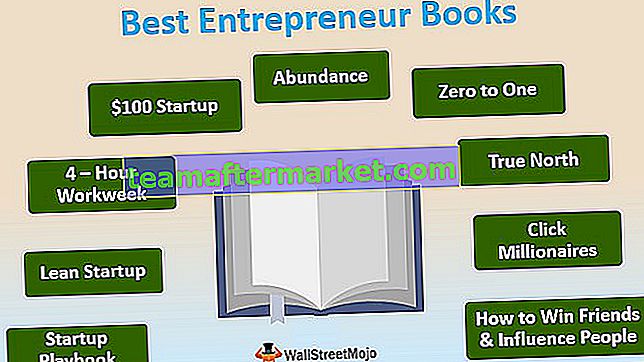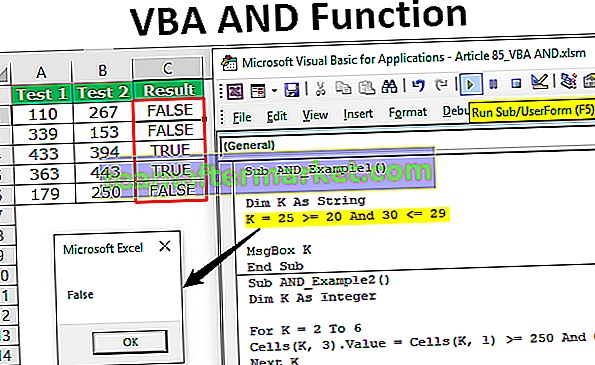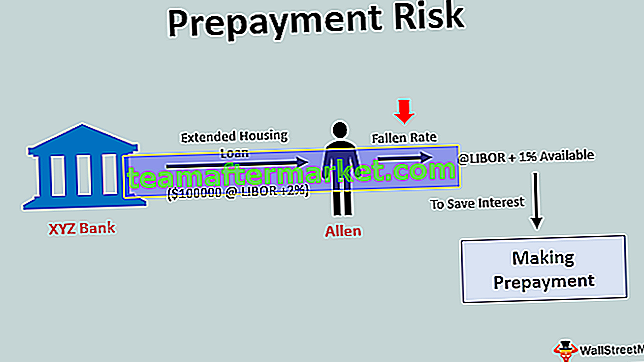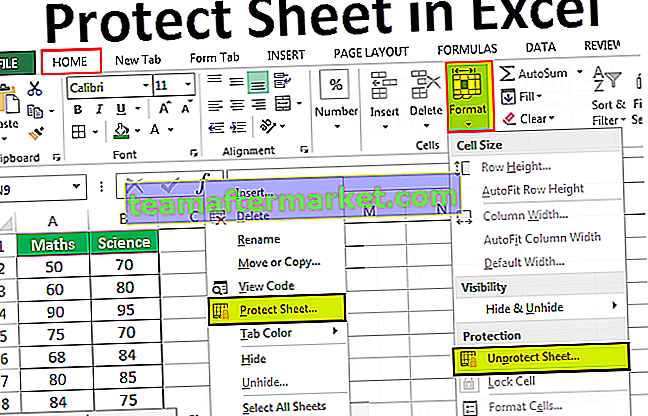Função IF no Excel
A função IF no Excel verifica se uma condição é atendida e se for (TRUE) retorna um valor, e outro valor se a condição não atende (FALSE). A função IF dá à fórmula do Excel uma capacidade de tomada de decisão. Esta função leva três argumentos, cada um separado por uma vírgula.
Se a função for uma função condicional muito útil e mais amplamente usada no Excel, esta função é usada para fornecer um resultado com base em certos critérios, por exemplo, se a condição A for atendida, o valor deve ser B e se a condição não for atendida o valor ser C, esta função leva três argumentos, o primeiro argumento é o critério enquanto o segundo argumento é o resultado quando a condição é verdadeira e o terceiro argumento é quando a condição é falsa.
Sintaxe

Como usar a função IF no Excel
Você pode baixar este modelo do Excel da função IF aqui - Modelo do Excel da função IFExemplo 1
Vamos discutir um exemplo de uma função IF.
Se não houvesse oxigênio em um planeta, não haveria vida e haveria oxigênio, então haveria vida em um planeta.

Temos que descobrir se existe vida possível nos planetas dados na lista, a condição é que tem que haver disponibilidade de oxigênio, na coluna B, especificamos se existe oxigênio em um determinado planeta ou não.
Então, usando a função IF, vamos descobrir se a vida é possível ou não no planeta

Então, aplicando a fórmula If em C2,
= if (B2 = ”Sim”, “A vida é possível”, “A vida não é possível”)

Arrastando a fórmula IF para baixo, descobrimos que a vida é possível na Terra apenas porque há disponibilidade de oxigênio.


Fluxograma da função IF
 1o caso:
1o caso:
 Da mesma forma, haverá o mesmo fluxo para a condição IF para o 2º e 3º caso.
Da mesma forma, haverá o mesmo fluxo para a condição IF para o 2º e 3º caso.
4º Caso:
 Então, você pode ver a função IF, nos permite fazer comparações lógicas entre os valores. O modus operandi de IF é se algo for verdadeiro, então faça algo, caso contrário, faça outra coisa.
Então, você pode ver a função IF, nos permite fazer comparações lógicas entre os valores. O modus operandi de IF é se algo for verdadeiro, então faça algo, caso contrário, faça outra coisa.
Exemplo # 2
Neste exemplo de função IF, se temos uma lista de anos e queremos saber se o ano dado é bissexto ou não.

Um ano bissexto é um ano que tem 366 dias (o dia extra é 29 de fevereiro). A condição de verificar um ano é bissexto ou não, o ano tem que ser exatamente divisível por 4 e ao mesmo tempo não exatamente divisível por 100, então é um ano bissexto ou se o ano for exatamente divisível por 400, então é um ano bissexto.
Então, para encontrar o resto após um número ser dividido por um divisor, usamos a função MOD.
Então, se MOD (ano, 4) = 0 e MOD (ano, 100) (não é igual a) 0, então é um ano bissexto
Ou se MOD (Ano, 400) = 0, então também é um ano bissexto, caso contrário, não é um ano bissexto
Portanto, no Excel, a fórmula para encontrar o ano bissexto seria
= IF (OR (AND ((MOD (Year, 4) = 0), (MOD (Year, 100) 0)), (MOD (Year, 400) = 0)), ”Ano bissexto”, ”Não é um bissexto Ano")
Onde o ano é um valor de referência


Portanto, após aplicar a fórmula If, obtemos a lista de anos bissextos, 1960, 2028 e 2148 na lista são os anos bissextos.



Portanto, no caso acima, usamos as funções IF, AND, OR e MOD para encontrar o ano bissexto. AND usado quando duas condições devem ser verificadas como TRUE e OR se qualquer uma das condições deve ser verificada como TRUE.
Exemplo # 3
Neste exemplo de função IF, os operadores lógicos e seu significado que é usado nas melhores condições da função IF são:

Outro exemplo de uma função IF, se houver uma lista de motoristas e houver um cruzamento de estrada, a conversão à direita vai para a cidade B e a curva à esquerda vai para a cidade C e queremos encontrar, os motoristas têm seus destinos para a cidade B e a cidade C.


Novamente, usaremos a função IF para encontrar o destino, de acordo com a condição se um motorista fizer uma curva à direita chegará à Cidade B e se fizer uma curva à esquerda chegará à Cidade C.
Portanto, a fórmula IF no Excel seria
= if (B2 = ”Esquerda”, “Cidade C”, “Cidade B”)

Arrastando a fórmula para baixo, obtemos os destinos de cada motorista para o movimento de viragem realizado.

Resultado:

No total, 6 motoristas chegaram à cidade C e os restantes 4 chegaram à cidade B.
Exemplo # 4
Neste exemplo de função IF, usaremos a função Excel IF Vlookup. Temos um inventário que contém uma lista de itens e número de itens

Os nomes dos itens estão listados na coluna A e o número de itens na coluna B e na E2 temos a lista de validação de dados contendo toda a lista de itens. Agora, queremos verificar se um item está disponível no estoque ou não.

Para verificar se usaremos o vlookup junto com a função IF, uma função vlookup pesquisará o número do valor do item e a função IF verificará se o número do item é maior que zero ou não.
Portanto, em F2 usaremos a fórmula If no Excel.
= IF (VLOOKUP (E2, A2: B11,2,0) = 0, ”Item não disponível”, ”Item disponível”)
Se o valor de pesquisa de um item for igual a 0, então o item não está disponível, caso contrário, o item está disponível.

Se selecionarmos qualquer outro item da lista de itens E2, podemos saber se o item está disponível ou não no estoque.

SE aninhado:
Quando a função IF é usada dentro de outra fórmula IF no Excel, isso é conhecido como função Nesting of IF. Se houver várias condições que precisam ser atendidas, nesse caso, temos que usar o IF aninhado.
O aninhamento da função IF no excel sintaticamente pode ser escrito como
IF (condição1, valor_se_verdadeiro1, IF (condição2, valor_se_verdadeiro2, valor_se_falso2))
Exemplo # 5
Neste exemplo de função excel IF, temos uma lista de alunos e suas notas, e temos os critérios de nota dependendo das notas obtidas pelo aluno e temos que encontrar a nota de cada aluno.

Usaremos as condições If para encontrar a nota do aluno, estaremos usando o IF aninhado no excel, isto é, se dentro das condições IF, pois temos vários critérios para decidir a nota de cada aluno.

Usaremos várias condições IF com a função AND para descobrirmos a nota, a fórmula será
= SE ((B2> = 95), "A", SE (E (B2> = 85, B2 = 75, B2 = 61, B2 <= 74), "D", "F"))))
Nós sabemos, a função IF verifica a condição lógica
= IF (teste_lógico, [valor_se_verdadeiro], [valor_se_falso])
Vamos quebrar isso e verificar,
- O primeiro teste lógico é B2> = 95
- Value_if_true execute: “A” (Grau A)
- senão (vírgula) insira valor_se_falso
- valor_se_falso - novamente encontra outra condição IF e insira a condição IF
- O 2º teste lógico é B2> = 85 (expressão lógica 1) e B2 <= 94 (expressão lógica 2), uma vez que estamos testando ambas as condições devem ser VERDADEIRAS, e usamos AND para verificar a expressão lógica múltipla
- Value_if_true execute: “B” (Grau B)
- senão (vírgula) insira valor_se_falso
- valor_se_falso - novamente encontra outra condição IF e insira a condição IF
- O 3º Teste Lógico é B2> = 75 (expressão lógica 1) e B2 <= 84 (expressão lógica 2), uma vez que estamos testando ambas as condições têm de ser VERDADEIRAS, e usamos AND para verificar a expressão lógica múltipla
- Value_if_true execute: “C” (Grau C)
- senão (vírgula) insira valor_se_falso
- valor_se_falso - novamente encontra outra condição IF e insira a condição IF
- 4º Teste Lógico é B2> = 61 (expressão lógica 1) e B2 <= 74 (expressão lógica 2), uma vez que estamos testando ambas as condições têm que ser VERDADEIRAS, e usamos AND para verificar a expressão lógica múltipla
- Value_if_true execute: “D” (Grau D)
- senão (vírgula) insira valor_se_falso
- value_if_false execute: “F” (Grau F)
- Parêntese de fechamento



Coisas para lembrar
- Use a função Nesting if em uma extensão limitada, porque várias declarações if requerem muito pensamento para construí-las com precisão.
- Sempre que usamos várias instruções IF, são necessários vários parênteses de abertura e fechamento (), o que geralmente se torna difícil de gerenciar. O Excel fornece a melhor forma de lidar com esta situação, verifique a cor de cada parêntese de abertura e fechamento, a cor do último parêntese de fechamento seria sempre preto, o que denota que a fórmula termina aí.
- Sempre que passamos um valor de string, para o argumento valor_se_verdadeiro e valor_se_falso, ou testamos uma referência contra um valor de string, que sempre tem que estar entre aspas duplas, simplesmente passar um valor de string sem aspas resultaria em #NOME? erro