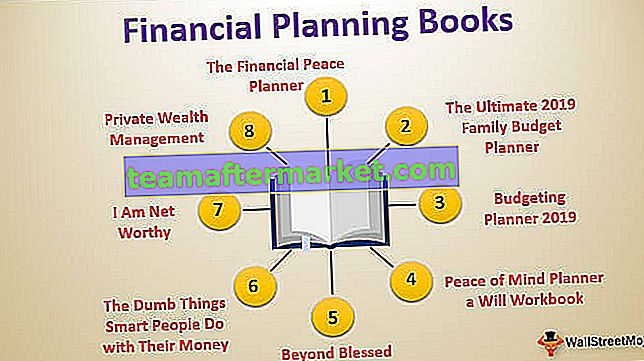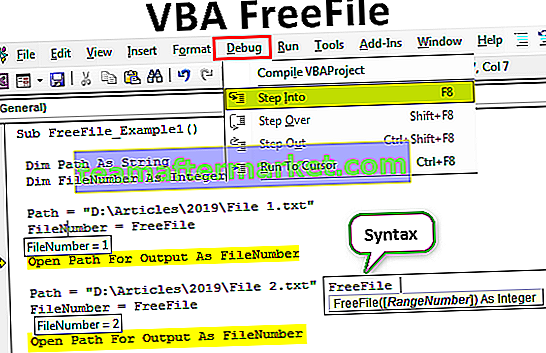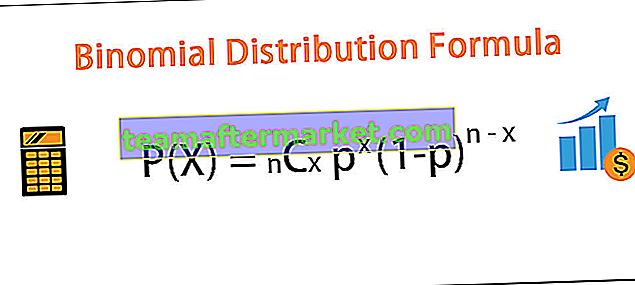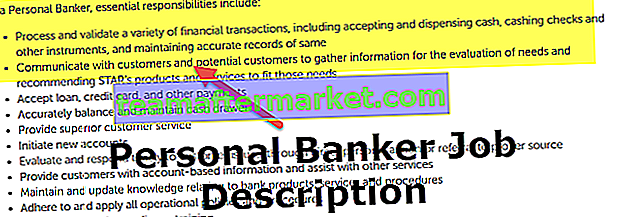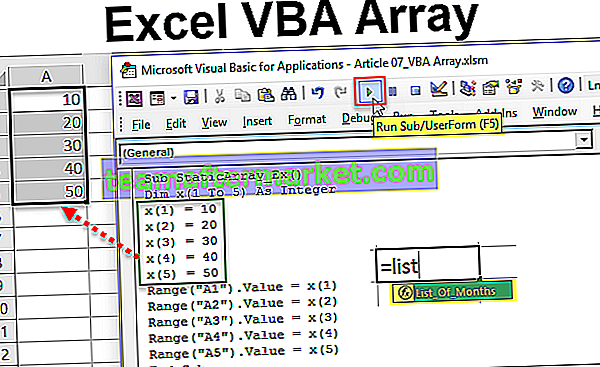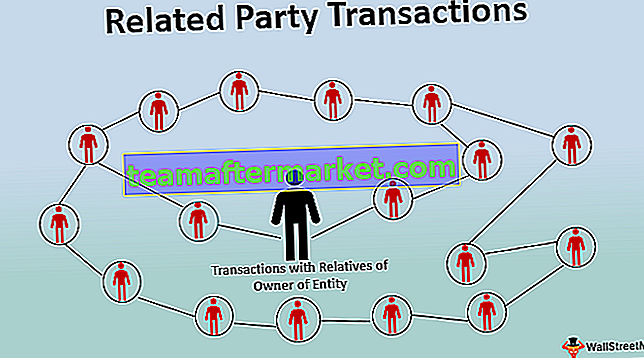No power bi, temos muitos tipos de técnicas de visualização e o mais importante e amplamente usado deles são os gráficos. Os gráficos são basicamente usados em todos os relatórios ou painéis para exibir dados para um usuário. Temos gráficos embutidos no power bi para usar, mas também podemos fazer gráficos de combinação ou gráficos personalizados.
Gráficos visuais no Power BI
Ao criar o Power BI, os gráficos de painel de controle são as coisas mais atraentes. Os gráficos são mais adequados para qualquer painel com conjuntos de dados numéricos, mas saber sobre a entrada e saída do gráfico é necessário para criar o tipo certo de gráfico para os conjuntos de dados. É importante saber que nem todos os gráficos se encaixam em todos os tipos de conjuntos de dados, então você precisa ser criterioso ao construir os gráficos. Neste artigo, apresentaremos vários tipos de gráficos no Power BI.
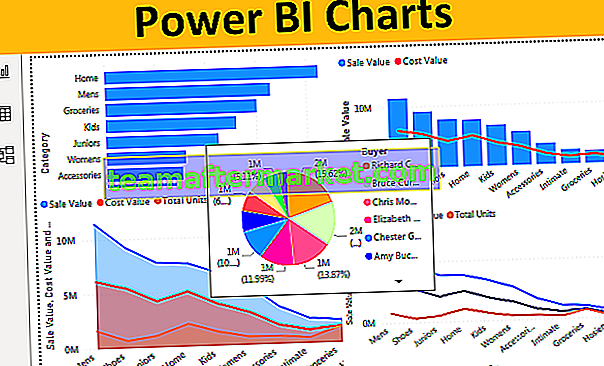
9 principais tipos de visualização de gráficos no Power BI
Ao olhar para a galeria de visualização do Power BI, você verá muitos tipos visuais e, neste artigo, nos concentraremos apenas nos gráficos.
Copie e cole os dados diretamente no Power BI ou você pode copiar os dados para o arquivo do Excel e depois importar para o Power BI como referência de arquivo do Excel. Portanto, você pode baixar o modelo de pasta de trabalho do Excel no link abaixo, que é usado para este exemplo.
Você pode baixar este modelo do Power BI Charts Excel aqui - Power BI Charts Excel Template# 1 - Gráfico de barras agrupadas
A primeira visualização de gráfico que você tem no Power BI é o gráfico de barras. Estes são gráficos de barras horizontais que mostram a representação gráfica dos pontos de dados da categoria selecionada. Os gráficos de barras são usados para mostrar o número de unidades vendidas, o valor de venda de diferentes categorias, etc ...
Para criar um gráfico de barras agrupadas, selecione “Gráfico de barras agrupadas” e arraste os dados necessários no campo Valor conforme mostrado abaixo.

O gráfico de barras agrupado abaixo mostra o número “por categoria” de dados de unidades vendidas.

# 2 - Gráfico de colunas agrupadas
Esta é a maneira oposta do gráfico acima, este tipo de gráfico power bi mostra as barras verticalmente, enquanto “Gráficos de barras agrupadas” mostra as barras horizontalmente.
Para mostrar um gráfico de Colunas agrupadas, selecione o “gráfico Colunas agrupadas” e arraste os dados necessários no campo Valor, conforme mostrado abaixo.

O gráfico abaixo mostra o valor de venda e o valor de custo trimestrais.

# 3 - Gráfico de combinação
O gráfico de combinação nada mais é do que a combinação de dois gráficos, normalmente “Combinação de Gráfico de Colunas e Linhas” para mostrar diferentes pontos de dados onde podemos comparar um ponto de dados com o outro.
Por exemplo, se você deseja comparar o valor de vendas mensal com o valor de custo, podemos usar este gráfico de combinação para plotar nossos pontos de dados.
Para fazer um gráfico de combinação, selecione “Gráfico de linhas e colunas empilhadas” e arraste os dados necessários no campo Valor conforme mostrado abaixo.

O gráfico abaixo mostra o “Valor de vendas por categoria versus valor de custo”.

Neste gráfico, identificamos facilmente em qual categoria o custo está incorrendo mais, embora as vendas estejam no lado mais alto.
# 4 - Gráfico de área
Um gráfico de área no Excel é um gráfico de linha avançado em que a área entre cada dado de diferentes itens de linha é preenchida com cor, padrão ou textura. Um gráfico de área é usado para mostrar qual é a lacuna entre um ponto de dados para outro ponto de dados e tomar algumas decisões em termos de se a venda aumenta em um período de tempo ou não.
Escolha “Gráfico de área” nas visualizações para criar um gráfico de área e arraste os dados necessários no campo Valor conforme mostrado abaixo.

O gráfico abaixo mostra a área entre o valor de venda, valor de custo e o número de unidades vendidas para cada categoria.

# 5 - Gráfico de linha
Um gráfico de área é preenchido com alguma cor ou textura entre um ponto de dados para outros pontos de dados, mas o gráfico de linha vem sem cor de preenchimento ou textura.
A imagem abaixo mostra a diferença entre o gráfico de área e o gráfico de linha.

# 6 - Gráfico de pizza
Todos nós conhecemos este gráfico no Excel, no Power BI também funciona de forma semelhante. O gráfico de pizza do Power BI mostra a parte de cada categoria em relação ao valor geral.
Para criar um gráfico de pizza, selecione “Gráfico de pizza” e arraste os dados necessários no campo Valor conforme mostrado abaixo.

O gráfico a seguir mostra os pontos de dados da unidade total “sábia pelo comprador” no gráfico de pizza.

Olhando para este gráfico de pizza, podemos identificar que “Bruce Curran, Chris Monroe e Richard Carr” são os compradores que compraram um grande número de unidades.
# 7 - Gráfico de rosca
O gráfico de rosca é o tipo de gráfico de pizza, mas denominado "Donut" porque se parece com "DONUT". O gráfico de pizza mostra a parte completa onde o círculo interno está totalmente ocupado, mas o círculo interno do gráfico de rosca não será ocupado.
Abaixo, dois gráficos mostram a diferença entre o gráfico de pizza e o gráfico de rosca.

No entanto, no gráfico de rosca, podemos brincar com o raio do círculo interno na seção de formato do gráfico.

# 8 - Gráfico de funil
Este gráfico de funil é normalmente usado quando os pontos de dados são do maior para o menor.
Para criar um gráfico de funil, selecione “Gráfico de funil” e arraste os dados necessários no campo Valor, conforme mostrado abaixo.

Abaixo, o gráfico de funil mostra o valor de vendas do comprador.

Como você pode ver acima, temos o valor mais alto no topo, o segundo maior abaixo e assim por diante.
# 9 - Gráfico de Medidor
Gauge Chart um dos gráficos KPI para mostrar o desempenho real em relação ao valor de destino definido. Este gráfico requer que o "Valor alvo" seja fornecido para avaliar o valor real em relação a ele.
O gráfico abaixo mostra o valor real de 85 versus o valor desejado de 100.

Formatação de gráficos do Power BI
Cada gráfico será criado por configurações padrão, mas podemos brincar com essas configurações na seção de formato de cada gráfico. Uma vez que o gráfico é selecionado, podemos ver a área do seu campo do lado direito ao lado da área do seu campo, podemos ver a opção de formato.

Como você pode ver acima, temos uma grande variedade de opções de formatação para cada gráfico. Podemos brincar com essas configurações e aplicar um toque personalizado aos gráficos.
Observação: o arquivo do painel do Power BI também pode ser baixado do link abaixo e o resultado final pode ser visualizado.
Você pode baixar este modelo de gráficos do Power BI aqui - Modelo de gráficos do Power BICoisas para lembrar
- Além de gráficos integrados, também podemos baixar gráficos personalizados do mercado.
- Você precisa identificar qual é o gráfico mais adequado para seu conjunto de dados.
- Use a seção de formatação para brincar com as configurações do gráfico.