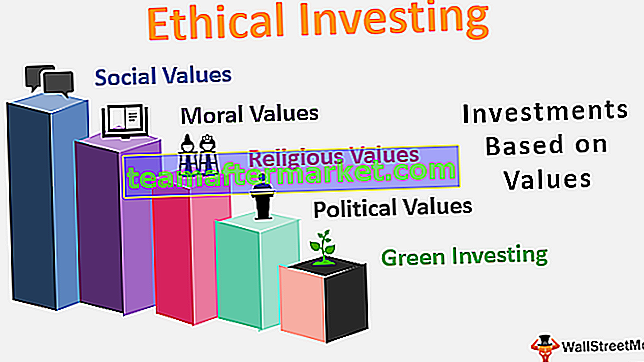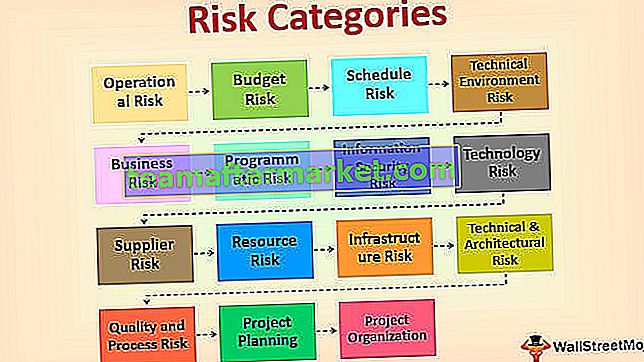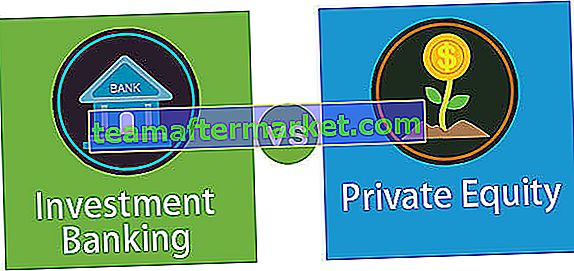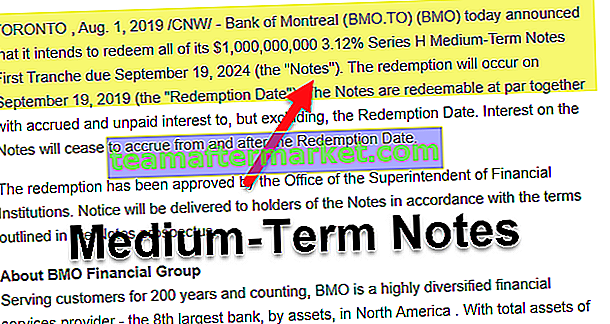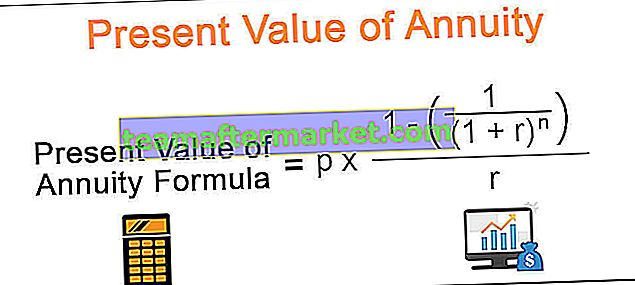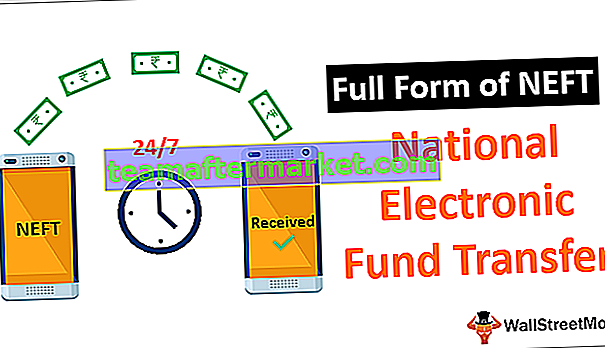Excel VBA InputBox
VBA InputBox é uma função embutida usada para obter um valor do usuário, esta função tem dois argumentos principais em que um é o título para a caixa de entrada e outro é a pergunta para a caixa de entrada qual variável pode conter.
Freqüentemente, no excel, usamos os dados que já estão na planilha do excel. Às vezes, também precisamos de algum tipo de entrada de dados dos usuários. Especialmente em VBA, muitas vezes é necessária a entrada do usuário.
Usando a InputBox, podemos obter os dados do usuário e usá-los para o nosso propósito. Um InputBox solicitará que o usuário insira o valor exibindo o InputBox.

Sintaxe

- Prompt: nada mais é do que uma mensagem para o usuário por meio de uma caixa de entrada.
- Título: Qual é o título da caixa de entrada?
- Padrão: Qual é o valor padrão da caixa de entrada? Este valor aparece na área de digitação da caixa de entrada.
Esses três parâmetros são bons o suficiente no Excel, ignore os outros 4 parâmetros opcionais. Para entender essa sintaxe, veja a imagem abaixo.

Como criar o InputBox no VBA?
Ok, vamos direto ao ponto prático. Siga as etapas abaixo para criar sua primeira caixa de entrada.
Você pode baixar este modelo do VBA InputBox Excel aqui - modelo do VBA InputBox ExcelEtapa 1: Vá para o VBE (Editor do Visual Basic) e insira um novo módulo.

Etapa 2: Clique duas vezes no módulo inserido e crie um nome de macro.

Etapa 3: Comece a digitar a palavra “InputBox”, você verá as opções relacionadas.

Passo 4: Selecione a caixa de entrada e dê espaço e você verá a sintaxe da caixa de entrada.

Etapa 5: forneça o prompt “Digite seu nome”.

Etapa 6: digite o título da caixa de entrada como “Informações pessoais”.

Etapa 7: digite o valor padrão como “Digite aqui”

Etapa 8: Terminamos. Execute este código e veja sua primeira caixa de entrada.


Armazene o valor de InputBox nas células
Agora vamos passar pelo processo de armazenamento de valores nas células. Siga as etapas abaixo.
Etapa 1: declarando a variável como variante.
Código:
Sub InputBox_Example () Dim i As Variant End Sub
Etapa 2: Para esta variável atribua o valor por meio da caixa de entrada.
Código:
Sub InputBox_Example () Dim i As Variant i = InputBox ("Digite seu nome", "Informações pessoais", "Digite aqui") End Sub Nota: Uma vez que a caixa de entrada vem à direita do sinal de igual, precisamos inserir os argumentos ou sintaxe entre colchetes como nossas fórmulas regulares.
Passo 3: Agora, qualquer que seja o valor digitado na caixa de entrada, precisamos armazená-lo na célula A1. Então, para isso, escreva o código como Faixa (“A1”). Valor = i
Código:
Sub InputBox_Example () Dim i As Variant i = InputBox ("Insira seu nome", "Informações pessoais", "Digite aqui") Intervalo ("A1"). Value = i End Sub Ok, terminamos. Vamos executar este código agora pressionando a tecla F5 ou você também pode executar o código manualmente, conforme mostrado na captura de tela abaixo.

Assim que você executar este código, veremos a caixa de entrada.

Digite o nome e clique em OK.

Assim que digitar o nome e clicar em OK, você verá o valor da caixa de entrada na célula A1.

Nota: Podemos armazenar qualquer valor da caixa de entrada se a variável for definida corretamente. No exemplo acima, defini a variável como Variant, que pode conter todos os tipos de dados.
Por exemplo, agora mudei o tipo de variável para Data.

Agora execute o código e digite algo diferente da data.

Clique em ok e veja qual é a resposta.

Obtivemos o valor de erro como incompatibilidade de tipo . Visto que declaramos o tipo de dados da variável como DATE, não podemos armazenar nada além de DATE com uma caixa de entrada.
Agora insira a data e veja o que acontece.

Assim que você digitar a data e clicar em OK para ver qual é a resposta.

Since we have entered the correct value we got the result in the cell.
Validation of Input from User
You know what we can actually allow users to enter only specific value i.e. allow the user to enter only text, only number, only logical values and etc.
In order to perform this task, we need to use the method Application.InputBox.
Let’s look at the syntax of the Application.InputBox.

- Prompt: This is nothing but the message to the user through an input box.
- Title: What is the title of the input box?
- Default: What is the default value of the input box? This value appears in the typing area of the input box.
- Left: What should be the x position of the input box in the current window?
- Top: What should be the y position of the inputbox in the current window?
To start this inputbox declare variable and assign the value to a variable.

Now to assign value to start the word Application.

After the word Application put a dot (.) and type Inputbox.

Select input box and open the bracket.

As usual enter Prompt, Title, and Default Value.

Now ignore left, top, help file, help context ID by typing 5 commas (,).

Here Type means what should be the input string. Below are the validations available.

So, accordingly, select your type. I have selected 1 as the parameter i.e. only numbers.

Now run the code and type of text value.

Click on OK and see what happens.

It says the number is not valid. So we can enter only numbers in this input box.
Things to Remember
- We need a variable to store the value given by the input box.
- If you are using InputBox without the Application method then you should be perfect about the variable data type.
- Use Variant data type which can hold any kind of data type and stores.