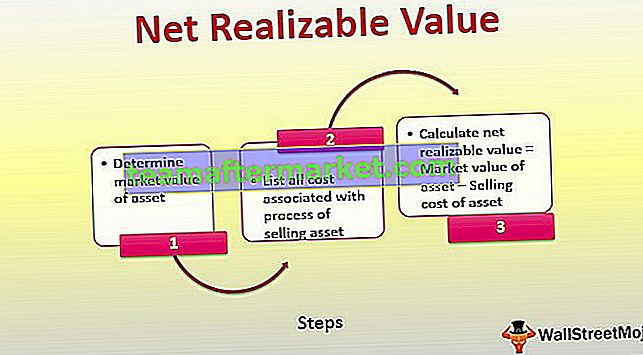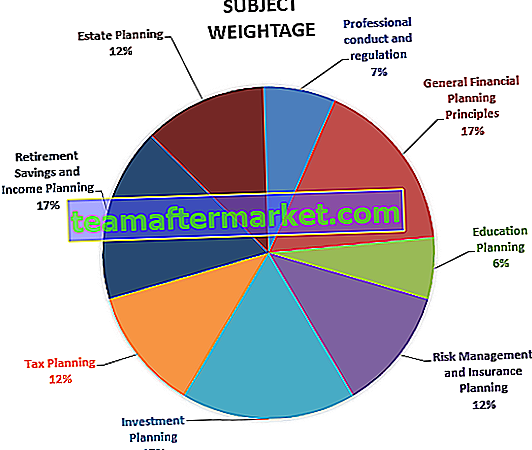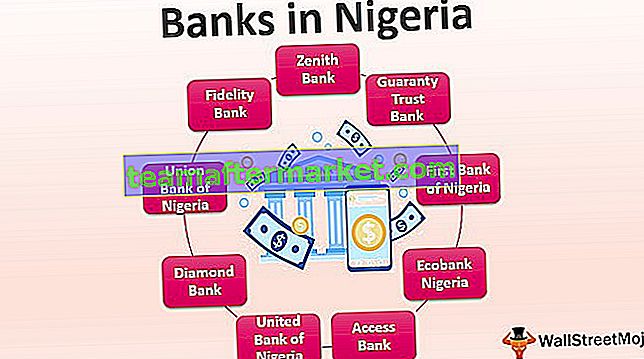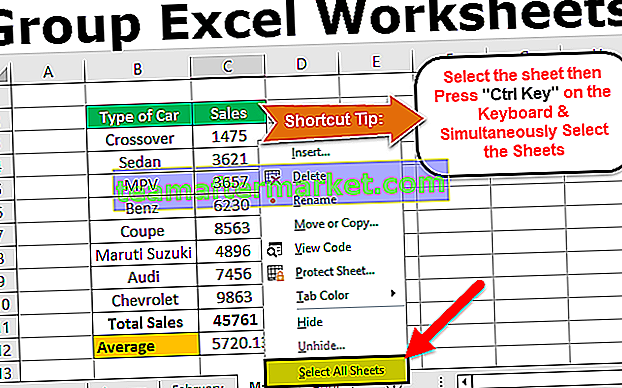O gráfico de barras agrupadas é um gráfico de barras no Excel que representa dados virtualmente em barras horizontais em série, semelhante a gráficos de colunas agrupadas, esses gráficos são mais fáceis de fazer, mas são visualmente complexos e se houver uma única categoria com vários dados, é fácil comparar usando este gráfico, mas conforme as categorias aumentam, a comparação se torna mais complexa.
O que é o gráfico de barras agrupadas no Excel?
Um gráfico de barras agrupadas é um gráfico em que barras de diferentes gráficos são colocadas lado a lado.
Você pode baixar este modelo de gráfico de barras agrupado aqui - modelo de gráfico de barras agrupadoÉ um tipo principal de gráfico do Excel, usado para comparar valores entre categorias usando barras verticais ou horizontais. Um gráfico de barras agrupadas no Excel exibe mais de uma série de dados em colunas horizontais ou verticais agrupadas. O gráfico de barras agrupadas geralmente exibe as categorias ao longo do eixo vertical (categoria) e os valores juntamente com o eixo horizontal (valor).
- Os dados de cada série são armazenados em uma linha ou coluna separada.
- Consiste em uma ou mais séries de dados.
- O gráfico do Excel de colunas agrupadas cria uma barra separada para cada valor em uma linha
- Os gráficos de colunas são úteis para mostrar mudanças de dados ao longo de um período de tempo
- Os gráficos representam os dados visualmente, para que você possa identificar rapidamente uma tendência geral
- Útil para resumir uma série de números e seus inter-relacionamentos.
- Um gráfico está vinculado aos dados em sua planilha. Se os dados forem atualizados ou alterados, o gráfico será atualizado automaticamente para refletir essas alterações.
- Você pode personalizar todos os aspectos dos elementos do gráfico (títulos dos eixos, rótulo de dados, tabela de dados, barras de erro no Excel, linhas de grade no Excel, legenda, linhas de tendência) e aparência do gráfico (incluindo estilo e cores)
- Os dados do gráfico de barras agrupadas ficam melhores quando os pontos de dados são limitados (ou seja, 12 meses, 4 trimestres, etc.)
Como criar um gráfico de barras agrupadas no Excel?
Etapa 1: crie dados no formato abaixo. Os dados abaixo mostram o desempenho anual das vendas de medicamentos ao longo de um período de 4 anos em uma região específica. Então, agora, vamos apresentar isso em um gráfico de barras com colunas agrupadas

Etapa 2: Seleção dos dados
A seleção deve incluir itens como títulos de linha e coluna (intervalo de dados completo). É importante lembrar de incluir os títulos de linha se quiser usar esses valores como rótulos de eixo em seu gráfico concluído.

Etapa 3: Selecione a guia Inserir na barra de ferramentas na parte superior da tela. Clique no botão Gráfico de Colunas no grupo Gráficos e selecione um gráfico no menu suspenso. Selecione o gráfico da terceira coluna (denominado Barra em cluster ) na seção 2-D BAR Column

Etapa 4: depois de selecionar um tipo de gráfico, o Excel criará automaticamente o gráfico e o inserirá na planilha. Agora você verá o gráfico de barras aparecer em sua planilha com barras horizontais para representar os dados de vendas nas diferentes regiões.

Passo 4: Possui dados desnecessários que não pertencem ao gráfico, ou seja, Totais por ano e Totais por região . Portanto, podemos remover esses dados para analisar corretamente a tendência de vendas nas diferentes regiões, selecionar o gráfico ou clicar no centro do gráfico ou na área do gráfico para selecionar os dados.


Passo 5: Na barra de ferramentas de design , clique em selecionar dados , uma janela pop-up aparecerá, que contém cabeçalhos de coluna e linha. Selecione Totais por ano , do lado esquerdo e clique em remover, os mesmos irão desaparecer do gráfico

Clique em Trocar linha / coluna, agora o Total por região aparecerá no lado esquerdo, clique nele e selecione remover , o mesmo desaparecerá do gráfico. Mais uma vez, clique em Mudar linha / coluna para voltar à configuração original

Etapa 6: as linhas e colunas podem ser trocadas clicando em Alternar linha / coluna
Clique no título do gráfico e atualize-o por Vendas de Medicamentos por Região
Os rótulos de região são listados ao longo do eixo Y. & Os dados de vendas são listados ao longo do eixo X

Etapa 7: aparência visual do gráfico
A aparência visual do gráfico pode ser atualizada selecionando os elementos do gráfico abaixo mencionados (títulos dos eixos, rótulo de dados, tabela de dados, barras de erro, linhas de grade, legenda, linhas de tendência)

PROS
- Simples e versátil
- Os rótulos das categorias são mais fáceis de ler.
- Fácil de adicionar rótulos de dados nas extremidades das barras
- Como um gráfico de colunas, ele pode incluir qualquer número de séries de dados e as barras podem ser 'empilhadas' da esquerda para a direita.
- Útil para mostrar alterações de dados ao longo de um período de tempo
CONTRAS
- Às vezes, ele se torna agrupado com muitas categorias ou se torna visualmente complexo à medida que categorias ou séries são adicionadas
- Os gráficos de colunas agrupadas podem ser difíceis de interpretar
Coisas para lembrar
- Antes de plotar suas informações em um gráfico, você deve certificar-se de que seus dados estão dispostos de maneira adequada. Aqui estão algumas dicas:
- Estruture seus dados em uma grade simples de linhas e colunas.
- Não inclua células em branco entre linhas ou colunas.
- Inclua títulos, se desejar que eles apareçam em seu gráfico. Você pode usar títulos de categoria para cada coluna de dados (colocados na primeira linha, no topo de cada coluna) e um título de gráfico geral (colocado logo acima da linha de título de categoria).
- Antes de poder criar um gráfico, você deve ter alguns dados, armazenados nas células de uma planilha e podem ser armazenados em qualquer número de planilhas, e as planilhas podem até estar em pastas de trabalho diferentes