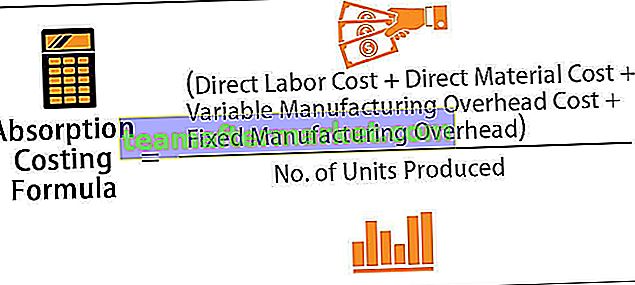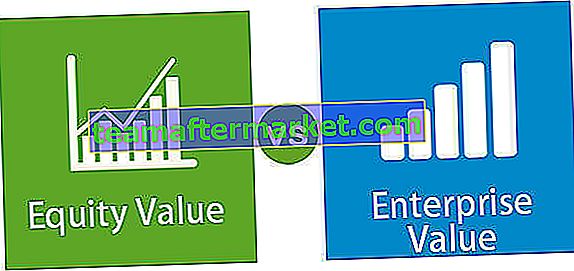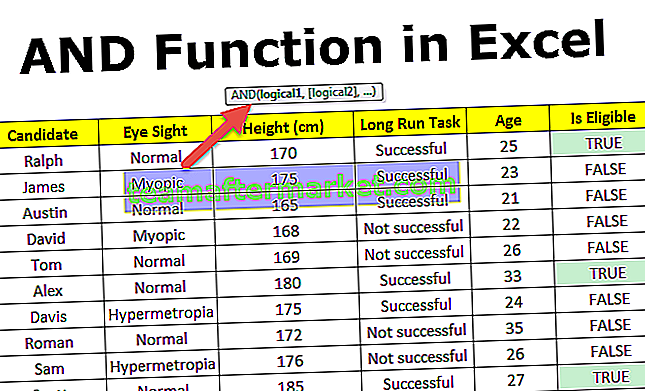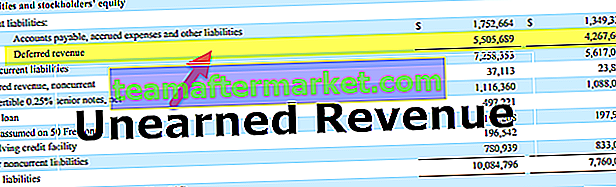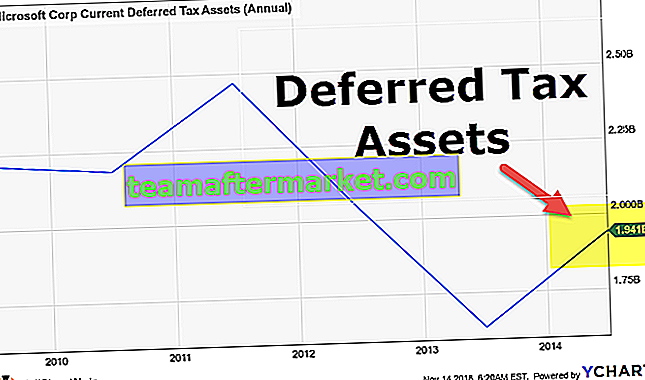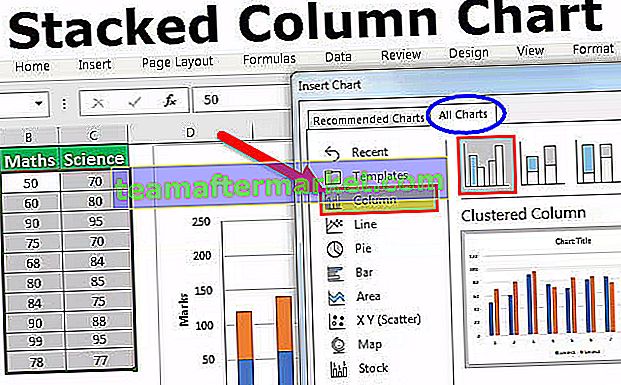A curva S no Excel é usada para visualizar uma relação de duas variáveis diferentes, como uma variável impacta a outra e como o valor de ambas as variáveis muda devido a este impacto, é chamada de curva S porque a curva está em forma de S, é usado em dois tipos de gráficos, um é gráfico de linha e outro é gráfico disperso.
Curva S no Excel
A Curva S é uma curva incluída em dois gráficos diferentes no Microsoft Excel. Eles são
- Gráfico de dispersão no Excel
- Gráfico de linha no Excel
Se estivermos usando este tipo de gráfico, deve haver dados, ou seja, duas variáveis que são usadas devem ser combinadas com o mesmo período de tempo. Esta curva pode ser usada para representar graficamente as mudanças em uma variável que está relacionada a outra variável.
A Curva S é uma curva ou ferramenta muito importante que pode ser usada em Projetos para saber o andamento diário e rastrear os registros anteriores do que aconteceu no dia a dia. Ao ver a curva, as inferências completas podem ser feitas a partir delas, como quanto lucro ou vendas são extraídas em um período, qual é o ponto de partida pela primeira vez, progresso de ano para ano em comparação com outros anos. O principal é que inferências futuras também podem ser tiradas desses gráficos.
A curva do Excel S é representada na imagem abaixo.

Como fazer a curva S no Excel?
Abaixo estão os exemplos da Curva S no Excel.
Você pode baixar este modelo S Curve Excel aqui - S Curve Excel TemplateExemplo 1

No exemplo acima, há uma ligeira curva S no gráfico. A curva dependerá dos dados que obtivermos.
Etapa 1: Selecione os dados.

Passo 2: Agora vá para a guia Inserir e selecione um gráfico de linha ou gráfico de dispersão de acordo com o requisito.



O primeiro é para um gráfico de linha e a segunda captura de tela é para selecionar o gráfico de dispersão. Existem novamente gráficos 2D e 3D presentes.
No momento em que selecionarmos o tipo de gráfico, o gráfico será exibido na planilha. Agora, olhando para o gráfico, podemos selecioná-lo de acordo com nossos requisitos.
Passo 3: O gráfico final estará pronto agora e pode ser visto na planilha.

Neste gráfico, uma ligeira curva s está presente. Como o nome indica curva S, não há nenhuma compulsão de que o gráfico deva estar completamente em forma de S. Pode haver uma ligeira curva presente no gráfico. A forma da curva dependerá dos dados que coletarmos.
Curva S Excel Exemplo # 2
Neste exemplo, estamos pegando um gráfico de eixo duplo com uma curva S.
Etapa 1: Selecione os dados.

Passo 2: Vá para a guia Inserir, selecione gráfico de linha ou gráfico de dispersão 3D no Excel ou 2d, com base no requisito e no interesse. Agora clique em “ok”.

Etapa 3: Nesta etapa, o gráfico estará pronto. Se houver 2 colunas de dados a serem exibidas em um gráfico, o gráfico duplo poderá ser usado.

Passo 4: Depois de preparar o gráfico, clique no ponto do gráfico que deseja mover para o eixo secundário. Clique com o botão direito e selecione a opção de formato de série de dados.

Etapa 5: na guia Eixo, a opção padrão será o eixo primário, agora mude para o eixo secundário. O trabalho está feito. Agora os dados selecionados serão definidos para o eixo secundário.

A etapa final é o gráfico de eixo duplo. Isso pode ser mostrado na imagem abaixo.

Curva S Excel Exemplo # 3
Passo 1: Preencha os dados corretamente na planilha com todas as colunas, conforme mostrado na imagem abaixo.

Etapa 2: Selecione os dados para os quais deseja desenhar a curva S, conforme mostrado na captura de tela abaixo.

Etapa 3: Vá para a guia Inserir, selecione Gráficos de linha e escolha o modelo de gráfico de linha que deseja usar.

O gráfico se parece com o seguinte:

Selecione o gráfico de dispersão na guia inserir da mesma maneira, conforme mostrado abaixo.

A curva será mostrada automaticamente conforme mostrado na imagem abaixo após selecionar o tipo de gráfico no Excel que queremos usar.

Uso da Curva S no Excel
- A curva S é uma ferramenta de gerenciamento de projetos muito importante que pode ser usada em projetos por qualquer pessoa, pois está disponível gratuitamente.
- É usado principalmente nos dados onde temos dados relacionados ao tempo. Durante um período, para analisar os dados, esta curva pode ser usada
- Na modelagem de dados financeiros e fluxo de caixa também esta curva pode ser usada extensivamente.
- Na construção de um projeto e previsão do modelo.
- A curva S no Excel também pode ser usada para valores cumulativos.
- A curva S também pode ser usada como uma curva de eixo duplo. ou seja, esta curva pode ser usada com a combinação de qualquer outro gráfico.
- As comparações de orçamento podem ser feitas usando esta curva S do Excel.
- As previsões do futuro, ou seja, a previsão também pode ser feita a partir dessas curvas.
- Como esta curva S do Excel pode ser desenhada a partir do gráfico de dispersão e do gráfico de linhas, é mais útil para muitos propósitos, conforme mencionado acima.
Existem algumas fórmulas para calcular a curva S manualmente, mas o Excel tornou isso muito fácil para que possa ser feito em nenhum momento. O método manual pode ser feito tomando os pontos do eixo X e do eixo Y do gráfico.
Coisas para lembrar
- Para desenhar essa curva S no Excel, o principal ponto a ser lembrado é o tempo. Deve haver um período de tempo em um eixo para que algo possa ser comparado ao longo de um período de tempo muito facilmente com esta curva.