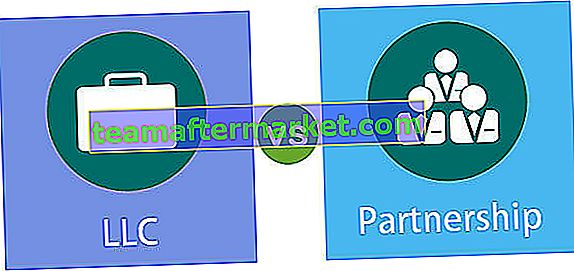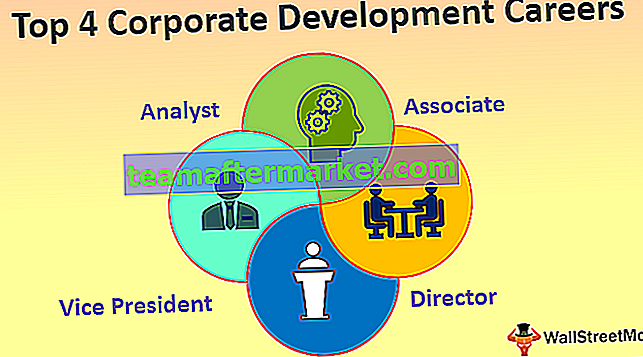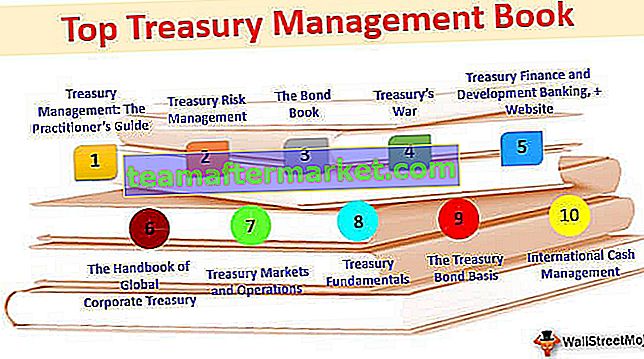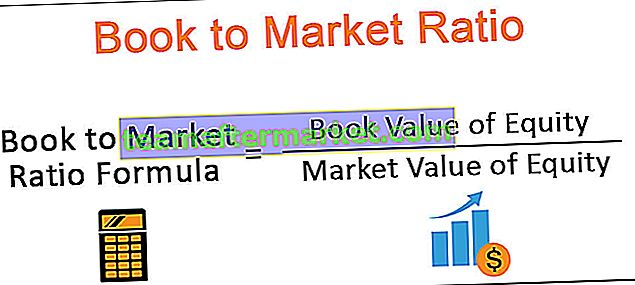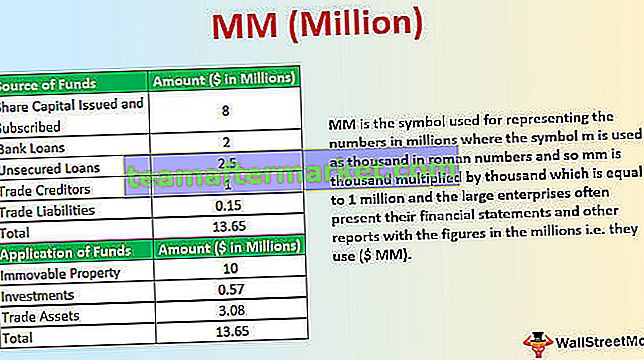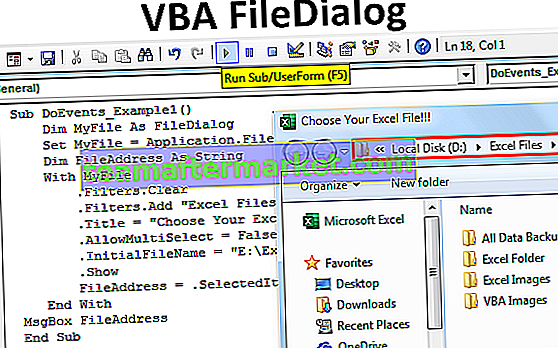Como remover espaços principais na célula do Excel?
Freqüentemente, no Excel, caracteres de espaço indesejados levam uma quantidade considerável de tempo para limpar e tornar os dados perfeitos. Um dos maiores problemas com esses espaços iniciais indesejados no celular do Excel é que não podemos simplesmente reconhecer que há um espaço nele, o que aumenta a miséria.
# 1 - Remova os espaços iniciais indesejados na célula do Excel usando a função TRIM
Sim, você pode argumentar por que não substituímos o espaço por nada. Mas o problema é que todos os espaços necessários também serão substituídos junto com ele. Por exemplo, observe a frase abaixo em uma célula.

Na frase acima, precisamos de um caractere de espaço após cada palavra completa para tornar a frase adequada. Temos apenas um espaço extra após a palavra maiúscula.
Para lidar com esses problemas de espaços indesejados, temos uma função interna chamada TRIM no Excel, que pode remover todos os espaços indesejados na célula do Excel.

A sintaxe é muito simples, basta selecionar a célula desejada a ser aparada. A função Trim remove todos os espaços, exceto o único espaço após cada palavra. Vamos aplicar a fórmula Trim no Excel para remover todos os tipos de espaços em uma célula.

Esta função de trim removeu os espaços entre “Capital” e “é”.

Nº 2 - Remova os espaços principais não separáveis na célula do Excel
É muito fácil remover espaços à esquerda normais na célula do Excel. No caso de espaços à esquerda não quebráveis, a função Trim dá errado. Veja a imagem abaixo.

Mesmo após a aplicação do Trim, não vemos a frase perfeita aqui. Este é o problema dos espaços não separáveis em uma célula do Excel.
Espaços à esquerda não quebráveis na célula do Excel geralmente surgem quando baixamos os dados de uma web composta pelo caractere CHAR (160). Nesses casos, precisamos usar as funções TRIM e SUBSTITUTE do excel juntas.
Em primeiro lugar, abra a função TRIM.

Agora aplique a função SUBSTITUTE.

Precisamos selecionar o texto agora, então selecione a célula A4 como referência.

Qual é o texto antigo que precisamos remover aqui? O texto antigo é CHAR (160).

O novo texto para ser um substituto não é nada, então mencione aspas duplas (“”).

Feche o colchete e pressione a tecla Enter. Teríamos uma frase precisa agora.

Desta forma, podemos lidar com a quebra de espaços no Excel Cell. Se a função TRIM não for capaz de fornecer os resultados adequados, use esta técnica.
# 3 - Remova espaços duplos usando o método FIND & REPLACE do Excel
Podemos remover espaços duplos nas células usando também o método de localização e substituição do Excel. Suponha que a seguir estão os dados que temos no Excel.

Aqui temos um nome e sobrenome juntos. Após o primeiro nome, temos dois espaços em vez de um espaço. Nestes casos, em vez da função TRIM, também podemos usar os métodos de localização e substituição.
Etapa 1: Selecione o espaço duplo da área necessária a ser removido.

Passo 2: Agora prima CTRL + H .

Você verá a janela Localizar e substituir abaixo.

Etapa 3: na caixa Localizar: digite dois caracteres de espaço.

Etapa 4: Agora em Substituir por: digite apenas um caractere de espaço.

Etapa 5: Agora clique em Substituir tudo.

Passo 6: Agora o Excel irá mostrar quantas substituições ele fez.

Etapa 7: Ele removeu todos os espaços duplos na célula do Excel e o substituiu por um único espaço e agora temos nomes próprios.
# 4 - Remova todos os espaços principais usando o método FIND & REPLACE do Excel
Suponha que você esteja trabalhando com números e tenha muitos espaços entre os números, conforme mostrado na imagem abaixo.

Temos espaços iniciais anormais do Excel entre, antes e depois dos números. Nestes casos, precisamos remover todos os espaços. Portanto, use o método Find & Replace.
- Etapa 1: selecione os dados primeiro.

- Etapa 2: pressione Ctrl + H e digite um único espaço na caixa Localizar :.

- Etapa 3: agora não insira nada na caixa substituir o que :, apenas clique em substituir tudo.

- Etapa 4: removerá todos os espaços iniciais na célula do Excel e agora temos os números em ordem.

Coisas para lembrar
- Se você estiver usando o método FIND & REPLACE para remover espaços à esquerda em uma célula do Excel, é importante selecionar o intervalo e fazer a operação.
- Se você estiver baixando os dados da web e se deparar com o mesmo problema de espaço, será necessário usar a função SUBSTITUTE para remover CHAR (160) junto com a função TRIM.
- Para remover caracteres não imprimíveis, use a função CLEAN Excel.