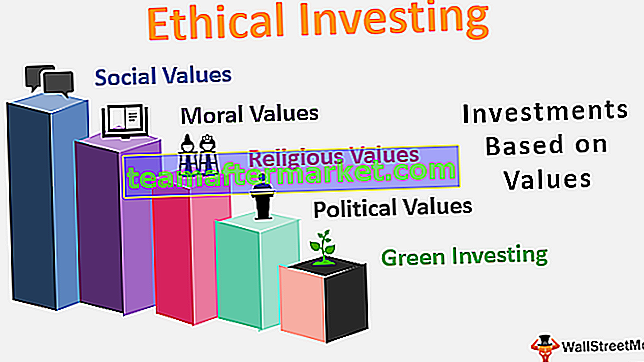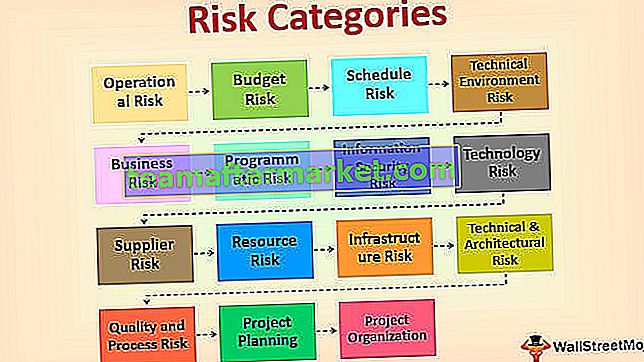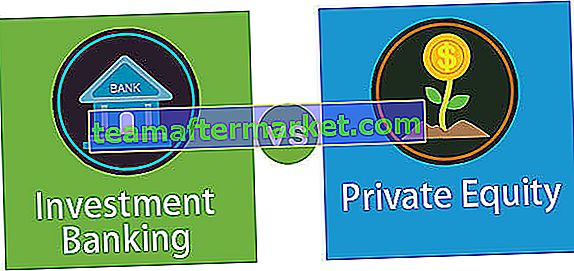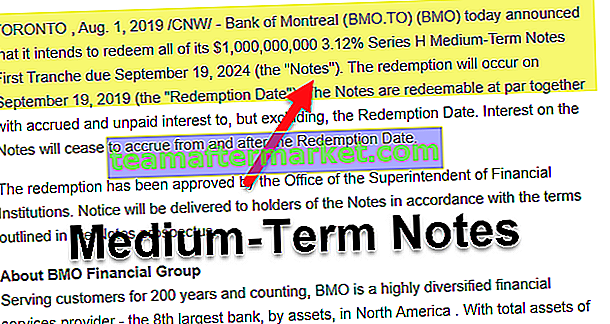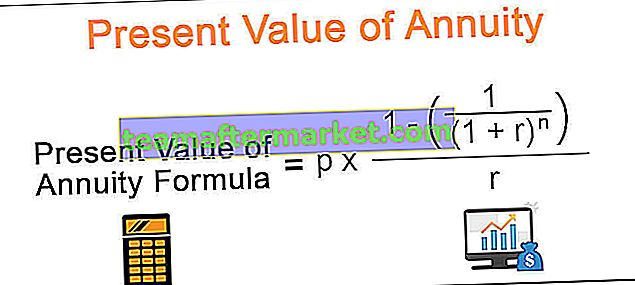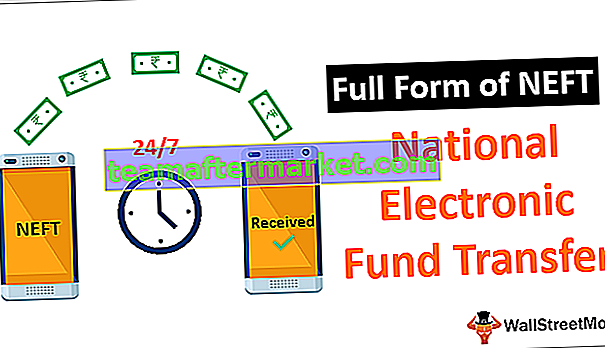Teste lógico significa ter uma saída lógica que é verdadeira ou falsa, no Excel podemos realizar o teste lógico para qualquer uma das situações, o teste lógico mais comumente usado é usando o operador igual a que é “=” se usamos = A1 = B1 na célula A2 então retornará verdadeiro se os valores forem iguais e falso se os valores não forem iguais.
O que é teste lógico no Excel?
No Excel, nos estágios iniciais de aprendizagem, é uma tarefa bastante difícil entender o conceito de testes lógicos. Mas, depois de dominar isso, será uma habilidade valiosa para o seu currículo. Na maioria das vezes, no Excel, usamos um teste lógico para combinar vários critérios e chegar à solução desejada.
No Excel, temos até 9 fórmulas lógicas. Vá para a guia Fórmula e clique no grupo Função Lógica para ver todas as fórmulas lógicas.

Alguns deles são fórmulas usadas com freqüência e alguns deles raramente são fórmulas usadas. Neste artigo, abordaremos algumas das fórmulas lógicas importantes do Excel em exemplos em tempo real. Todas as fórmulas lógicas do Excel funcionam com base em TRUE ou FALSE do teste lógico que fazemos.
Como usar a função lógica no Excel?
Abaixo estão os exemplos de função lógica no Excel.
Você pode baixar este modelo Excel de funções lógicas aqui - Modelo Excel de funções lógicas# 1 - Função lógica AND & OR no Excel
As funções AND e OR do Excel funcionam completamente opostas. A condição AND no Excel requer que todos os testes lógicos sejam TRUE e, por outro lado, a função OR requer que qualquer um dos testes lógicos seja TRUE.
Por exemplo, veja os exemplos abaixo.

Temos o nome do aluno, pontos 1 e pontos 2. Se o aluno pontuou mais de 35 em ambos os exames, o resultado deve ser VERDADEIRO, caso contrário, o resultado deve ser FALSO. Uma vez que precisamos satisfazer ambas as condições, precisamos usar o teste lógico AND aqui.
Exemplo # 1 - Função lógica AND no Excel
Passo 1: Abra a função AND primeiro.

Etapa 2: o primeiro lógico 1 é o ponto 1 é> 35 ou não. Portanto, teste a condição.

Etapa 3: O segundo teste é Marcas 2 é> 35 ou não. Portanto, aplique o teste lógico.

Etapa 4: temos apenas duas condições para testar. Portanto, aplicamos os dois testes lógicos. Agora feche o colchete.
Se ambas as condições forem satisfeitas, a fórmula por padrão retorna VERDADEIRO ou então retorna FALSO como resultado.

Arraste a Fórmula para o resto das células.

Nas células D3 e D4, obtivemos FALSO como resultado porque na Marca 1 ambos os alunos pontuaram menos de 35.

Exemplo # 2 - Função lógica OU no Excel
OR é completamente diferente da função AND. OR no Excel requer apenas uma condição para ser TRUE. Agora aplique o mesmo teste lógico aos dados acima com a condição OU.

Teremos o resultado em FALSO ou VERDADEIRO. Aqui temos True.

Arraste a Fórmula para outras células.

Agora, veja a diferença entre as funções AND e OR. OU retorna VERDADEIRO para os alunos B e C, embora eles tenham pontuado menos de 35 em um dos exames. Como eles pontuam mais de 35 é a marca 2, a função OR encontrou a condição> 35 TRUE em 2 testes lógicos e retornou TRUE como resultado.

# 2 - Função lógica IF no Excel
IF Excel Function é uma das funções lógicas importantes para discutir no excel. IF inclui 3 argumentos para fornecer. Agora, olhe para a sintaxe.

- Teste lógico: nada mais é do que nosso teste condicional.
- Valor se Verdadeiro: Se o teste lógico acima no Excel for VERDADEIRO, qual deve ser o resultado.
- Valores se FALSO: Se o teste lógico acima no Excel for FALSO qual deve ser o resultado.
Para um exemplo, dê uma olhada nos dados abaixo.

Agora, se o preço do produto for maior que 80, então precisamos do resultado como “caro”, se o preço do produto for menor que 80, então precisamos do resultado como “Ok”.
Etapa 1: aqui, o teste lógico é se o preço é> 80 ou não. Portanto, abra a condição IF primeiro.

Passo 2: Agora passe no teste lógico do Excel, ou seja, Preço> 80.

Etapa 3: Se o teste lógico no Excel for VERDADEIRO, precisamos do resultado como “caro”. Portanto, no próximo argumento, isto é, VALUE se TRUE, mencione o resultado entre aspas duplas como “caro.

Etapa 4: O argumento final é se o teste lógico no Excel é FALSO. Se o teste for falso, precisamos do resultado como “Ok”.

Obtivemos o resultado como caro.

Etapa 5: arraste a fórmula para outras células para ter resultado em todas as células.

Como o preço dos produtos Laranja e Sapota é inferior a 80 obtemos o resultado como “Ok”. O teste lógico no excel é> 80, então obtivemos “caro” para Apple e Grapes porque seu preço é> 80.

# 3 - SE com funções lógicas AND & OR no Excel
IF com outras duas funções lógicas (AND & OR), uma das melhores fórmulas de combinação no Excel. Para uma melhor compreensão, dê uma olhada nos dados de exemplo abaixo que usamos para as condições AND e OR.

Se o aluno pontuou mais de 35 em ambos os exames, então o declararemos como APROVADO ou reprovado.
E por padrão só pode retornar TRUE ou FALSE como resultado. Mas aqui precisamos dos resultados como PASSA ou FALHA. Portanto, temos que usar a condição IF aqui.
Abra a condição IF primeiro.

Só podemos testar uma condição de cada vez, mas aqui precisamos examinar duas condições por vez. Portanto, abra AND condicione e passe nos testes como Exame 1> 35 e Exame 2> 35.

Se ambas as condições fornecidas forem TRUE, precisamos do resultado como PASSA. Portanto, mencione o valor PASSAR se o teste lógico no Excel for TRUE.

Se o teste lógico no Excel for FALSE, o resultado deve ser Reprovado.

Então, aqui temos o resultado como Pass.

Arraste a Fórmula para outras células.

Portanto, em vez do padrão TRUE ou FALSE, obtemos nossos próprios valores com a ajuda da condição IF. Da mesma forma, podemos aplicar a função OR também, basta substituir a função AND pela função OR.

Coisas para lembrar
- A função AND requer que todos os testes lógicos no Excel sejam TRUE.
- A função OR requer que pelo menos um dos testes lógicos seja TRUE.
- Temos outros testes lógicos no excel como função IFERROR no excel, função NOT no excel, função TRUE no excel, FALSE, etc.
- Discutiremos os testes lógicos restantes do Excel em um artigo separado.