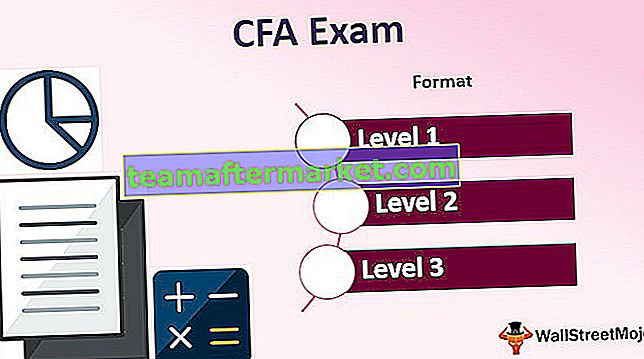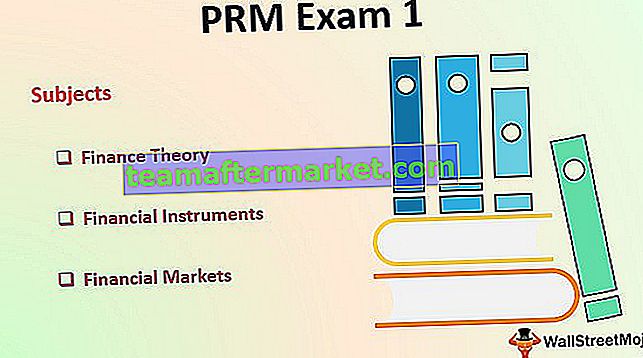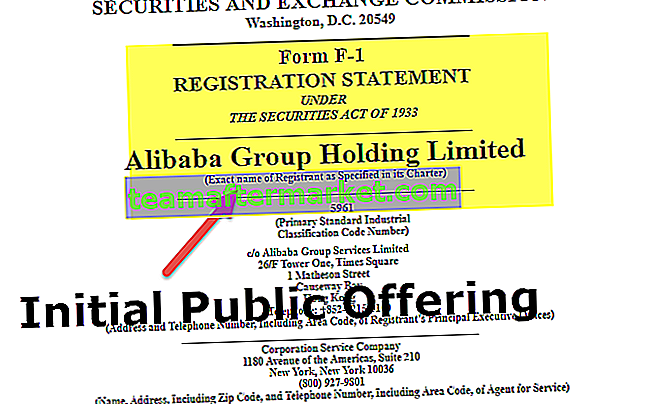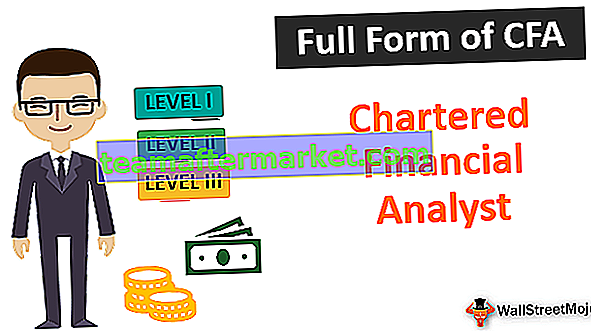Criar e inserir calendário no Excel
Inserir o calendário é um recurso útil fornecido pelo Excel. Ele se tornará mais útil quando você estiver trabalhando em uma planilha compartilhada, na qual terá que inserir a data com frequência. Isso o ajudará a reduzir seu tempo fazendo entradas manuais, lembre-se do formato, etc.
Inserir um calendário no excel o ajudará a resolver esses problemas. Você só precisa inserir um calendário suspenso e selecionar a data a partir daí.

Etapas para inserir e criar calendário no Excel
A seguir estão as maneiras de inserir e criar uma agenda no Excel:
# 1 - Inserindo calendário baseado em modelos disponíveis no Excel
Existem vários modelos de calendário do Excel disponíveis no Excel. Você pode escolher qualquer um deles de acordo com o requisito, seguindo as etapas abaixo.
Clique em Arquivos Selecionar Nova Pesquisa de Calendário na caixa de pesquisa. Isso irá mostrar uma série de modelos de calendário do Excel por categorias, ou seja, calendário de fotos sazonais, calendário acadêmico, calendário de qualquer ano, etc. Veja a imagem abaixo para saber como inserir modelos de calendário do Excel gratuitos.

# 2 - Inserindo Calendário de Fotos Sazonais no Excel
Clique em Arquivo e selecione Nova pesquisa “Calendário de fotos sazonais” na caixa de pesquisa

Selecione o calendário e clique em Criar.

Isso parecerá assim.

Insira o ano abaixo da célula do ano e ele atualizará automaticamente o calendário para esse ano.

Todas as 12 folhas com o nome do mês serão atualizadas de acordo com o ano inserido na folha de janeiro. A data de início da semana pode ser selecionada como domingo ou segunda-feira (isso atualizará a primeira célula do calendário como domingo ou segunda-feira).
Observação: insira a fórmula = ANO (TODAY ()) em uma célula abaixo da célula Ano. Isso mostrará o calendário do ano atual sempre que você o abrir.
Você pode seguir as etapas acima e pesquisar o calendário no modelo online do Excel de acordo com sua necessidade e começar a trabalhar nele.
Quer saber mais sobre essas funções -
- Função de ano no Excel
- Função Hoje em Excel
# 3 - Usando o controle de selecionador de data
O Date Picker Control é um controle ActiveX que pode ser encontrado na guia Excel Developer. Isso normalmente fica oculto e não pode ser visto diretamente nos controles ActiveX. Você precisa explorar os controles ActiveX.
Abaixo estão as etapas para entrar no controle do selecionador de data:
Primeiro, verifique se a guia Desenvolvedor está lá na Barra de Menu. Se você não consegue ver a guia Desenvolvedor, siga as etapas fornecidas abaixo .
Vá para o menu Arquivo e clique em Opções

Selecione uma faixa de opções personalizada no excel e marque a opção Desenvolvedor.

Você pode ver a guia Desenvolvedor na barra de menus.
Clique em inserir na guia Desenvolvedor (será semelhante ao botão de configuração).

Uma caixa de diálogo (Mais controle) será aberta como abaixo. Procure o controle Microsoft Date and Time Picker 6.0 (SP6) e selecione-o. Clique OK.

Quando você seleciona o controle Seletor de data e hora da Microsoft 6.0 (SP6), ele acessa um calendário suspenso. 
Você pode selecionar a data desejada conforme desejar. Para isso, primeiro, você deve desligar o Modo Design.


Você pode mover seu calendário para a célula desejada. Clique com o botão direito no seletor de data e mova-o para a célula desejada.
Exemplo de selecionador de data e hora
Abaixo está o exemplo para usar o selecionador de data e hora.
Suponha que você precise obter a diferença entre duas datas. Insira um selecionador de data na célula A2 e outro na célula C2.

O Excel não pode reconhecer o valor de um controle selecionador de data. Vincule seus controles de seletor de data a certas células da seguinte maneira para corrigir isso:
Selecione o primeiro selecionador de data e sob o desenvolvedor, clique na guia de propriedades.

Em Propriedades, em LinkedCell digite A2. Isso vinculará seu controle de seletor de data à célula A2.

Da mesma forma, vincule o segundo selecionador de data à célula C2.
Agora insira a fórmula = C2-A2 na célula E2. Selecione a data em ambos os selecionadores de data.

Selecionamos 01/01/2019 no seletor de data 1 e 23/02/2019 no seletor de data 2. Agora, inserimos a fórmula = C2-A2 na célula E2.
Isso irá calcular a diferença entre as datas selecionadas.

Calcule os dias entre a data e o resultado é 53.
Aqui, não precisamos nos preocupar com o formato e não nos importamos com a escrita manual da data. só precisamos clicar na lista suspensa no excel e isso mostrará o Calendário. Precisamos apenas selecionar uma data a partir daí.
Como instalar suplementos de terceiros para o calendário do Excel?
Vá para o google, pesquise os suplementos de terceiros fornecidos, faça o download e instale-os.
Após a instalação, você pode ver este add-in de terceiros na barra de menus do excel.

A imagem acima é uma captura de tela das ferramentas da Ablebit.
Em Ferramentas do Ablebits, clique no seletor de data e isso ativará o seletor de data.

Agora insira qualquer data nas células desejadas. Uma janela pop-up de seletor de data será exibida no canto superior direito das células.

Clique no pop-up e selecione a data desejada e comece a trabalhar.

Opções adicionais das ferramentas de seleção de data do Ablebits
Use ^ para ir para o mês anterior e outro botão para ir para o próximo mês. Clique em agosto de 2018 para selecionar outro mês ou ano diretamente, em vez de mover os meses um por um.


Coisas para lembrar
- O seletor de data e hora da Microsoft está disponível apenas no Windows de 32 bits.
- Se estiver usando uma versão de 64 bits, não será possível usar o Seletor de data e hora.
- Para uma versão de 64 bits, você precisa usar ferramentas de suplementos externos de terceiros para o seu Excel.
- Alguns dos suplementos de terceiros disponíveis no mercado são Selecionador de data do Excel, selecionador de data Ablebits, suplemento do calendário pop-up, etc.
- A instalação de suplementos de terceiros é muito fácil e amigável. Basta fazer o download e instalá-lo e você está pronto para usar a ferramenta.