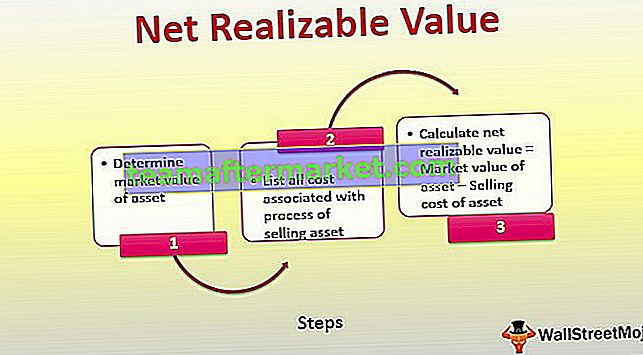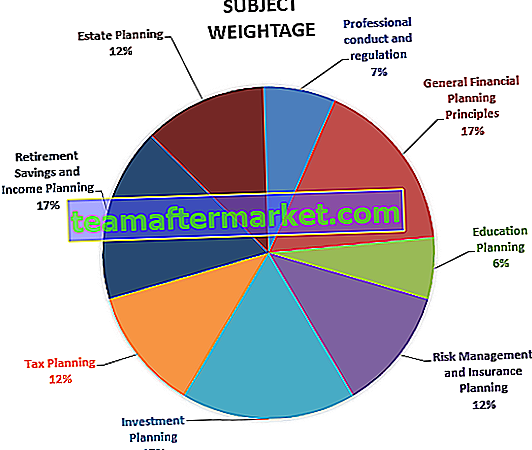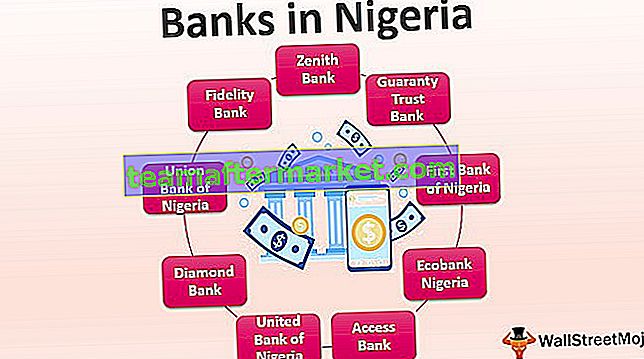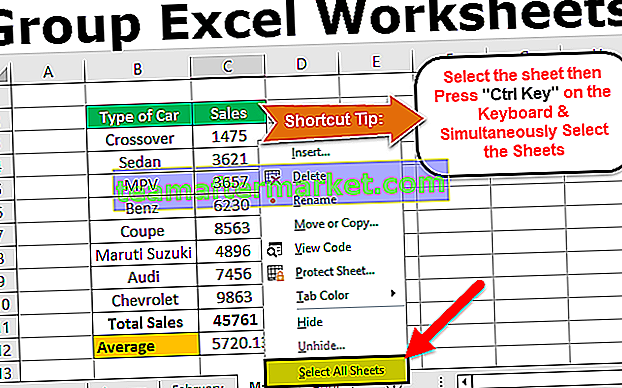A filtragem automática no Excel é usada para filtrar diferentes tipos de dados desejados em um intervalo ou coluna de dados, este é um botão embutido que está disponível na guia Home na seção de edição ou também podemos usar o atalho de teclado CTRL + SHIT + L , usar esse recurso torna o trabalho mais fácil para qualquer usuário, pois pode-se filtrar apenas os dados necessários.
AutoFiltro no Excel
O Filtro Automático do Excel é uma maneira fácil de transformar os valores nas colunas do Excel em filtros específicos com base no conteúdo da célula. O filtro automático no Excel nos permite filtrar nossos dados como desejamos em uma ou duas ou mais colunas de uma vez.
O AutoFiltro do Excel nos permite dividir e dividir nossos dados de acordo com nossos próprios requisitos. Podemos filtrar com base em nossas escolhas em uma lista ou pesquisar os dados específicos que desejamos encontrar. As linhas que não atendem aos critérios dos filtros serão ocultadas.
Em palavras simples, o AutoFiltro no Excel nos permite visualizar linhas específicas no Excel enquanto ocultamos as outras linhas. Quando o AutoFiltro do Excel é adicionado ao cabeçalho da linha, ele apresenta um menu suspenso na linha do cabeçalho. Ele nos fornece várias opções de filtro que discutiremos neste tópico.
Opções de filtro em AutoFiltro no Excel
O AutoFilter no Excel nos permite visualizar linhas específicas no Excel enquanto ocultamos as outras linhas. Quando o AutoFiltro do Excel é adicionado ao cabeçalho da linha, ele apresenta um menu suspenso na linha do cabeçalho.
O AutoFiltro no Excel oferece várias opções de filtro, como:
- Igual a
- Maior que
- Menor que
- Maior que ou igual a
- Começar com
- Termina com
- Contém
- Não contém
Os primeiros quatro são o número de filtros, enquanto o resto são os filtros de texto.
2 maneiras de ativar o filtro automático no Excel
Existem duas maneiras de usar o filtro automático no Excel:
1. Nos dados, clique na guia Filtrar na seção Classificar e Filtrar

2. Atalho do Excel - pressione Ctrl + Shift + L.

As opções são usadas para especificar quais linhas da pasta de trabalho do Excel devem ser exibidas.
Como usar os filtros automáticos do Excel?
Vamos aprender a usar os Filtros Automáticos do Excel por meio de alguns exemplos:
Você pode baixar este modelo de filtro automático do Excel aqui - modelo de filtro automático do ExcelAutoFiltro no Excel - Exemplo # 1
Para um site imobiliário, eles têm dados para diferentes tipos de propriedades “residenciais, comerciais” e também um corretor e fotógrafo específico que clicou nas imagens desses imóveis. A empresa também mantém a contagem de fotos nas propriedades tiradas pelo fotógrafo.

Agora, a tarefa é descobrir qual cidade tem uma contagem de fotos de 33 e o corretor Prateek tem essa propriedade.
- Clique em qualquer cabeçalho de linha que esteja na linha 1.

- Agora, na guia Dados, clique em “Filtros” na seção de classificação e filtro.

- No cabeçalho da linha, o filtro é aplicado e nos dá um menu suspenso.

- Desmarque toda a contagem desmarcando selecionar tudo e selecione 33 para a contagem de fotos.

- Agora, na coluna Corretor, selecione o corretor como Prateek, desmarcando selecionar tudo e selecionando Prateek.

- Agora temos nossas cidades com 33 fotos e o corretor Prateek tem essas propriedades.

Por meio do filtro automático do Excel, fragmentamos nossos dados, e os dados que não atendiam aos nossos critérios, ou seja, contagem de imagens diferente de 33 ou corretor diferente de Prateek, estão ocultos.
Temos nossos dados desejados como queríamos que fossem.
AutoFiltro no Excel - Exemplo # 2
Na classe de um professor, há alunos que obtiveram notas em seus exames anuais. O professor quer saber qual aluno obteve notas acima de 50 em matemática e seu total está acima de 300.

- Usaremos uma abordagem diferente para usar filtros desta vez.
- No cabeçalho da linha, pressione “Ctrl” + “Shift” + “L”.

- Depois que o filtro for aplicado agora na coluna matemática, desmarque selecionar tudo e selecione valores acima de 50

- Agora selecione valores totais acima de 200 desmarcando selecionar tudo e selecionando valores acima de 300.

- Agora temos aqueles alunos que pontuaram acima de 50 em matemática e o total está acima de 300.

AutoFiltro no Excel - Exemplo # 3
Na continuação do exemplo 2, também podemos usar um filtro personalizado.
Mas primeiro, o que é um filtro personalizado?
Um filtro personalizado é uma opção nos filtros do Excel que nos permite colocar certas condições para obter nossos valores, por exemplo no exemplo 2 a condição marcada acima de 50 em matemática ou total acima de 300 nas notas totais.
Vamos aprender o filtro personalizado pelo exemplo 2.
- Selecione qualquer célula no cabeçalho da linha.
- Pressione Ctrl + Shift + L.
- Na matemática, o clique de filtro em filtros de número, pois os dados estão em números, uma caixa de diálogo aparece.

- Nossos valores de condição acima de 50, portanto, selecione maior que e outra caixa de diálogo aparecerá.

Escreva 50 na caixa onde se encontra o texto “é maior que”.
- O Excel filtra automaticamente os dados em que as notas em matemática estão acima de 50.

- Agora, na coluna total, use a mesma abordagem e escreva um total maior que 300.

Agora temos nosso resultado em que as notas em matemática estão acima de 50 e o total está acima de 300.
Coisas a lembrar sobre o AutoFiltro no Excel
- Clique no cabeçalho da linha para inserir o filtro.
- Filtro oculta os dados que não atendem aos critérios.
- Podemos remover o filtro por qualquer uma das duas opções para usar o filtro e obter os dados de volta no formato original.