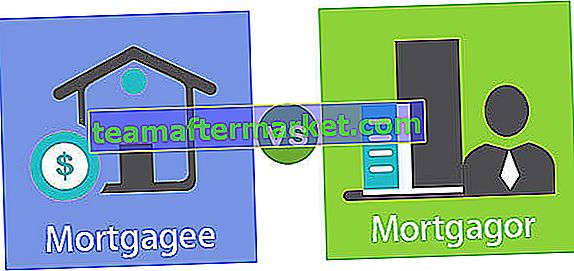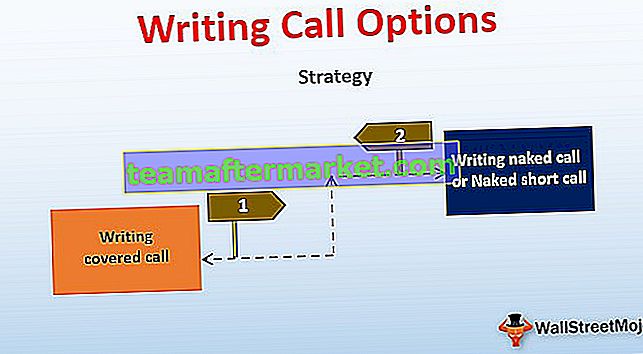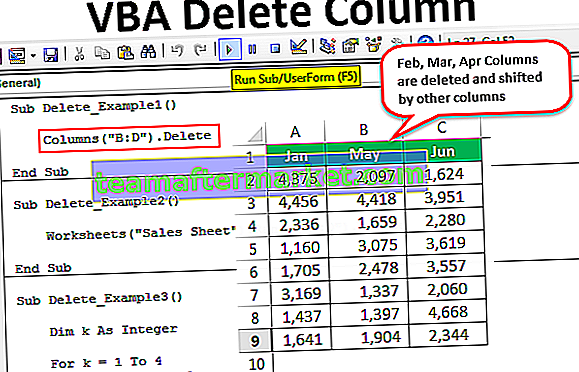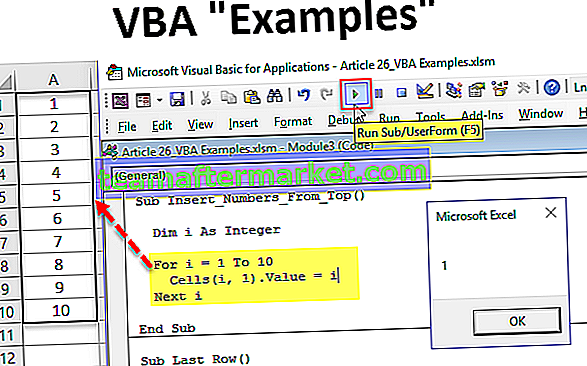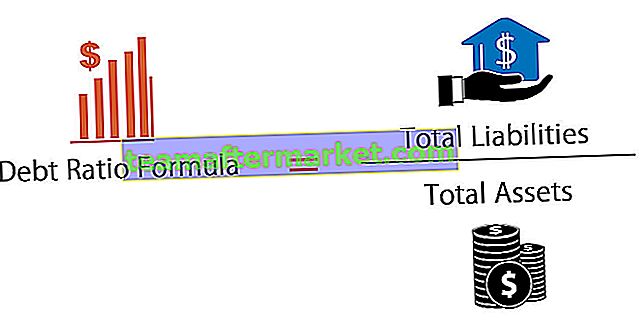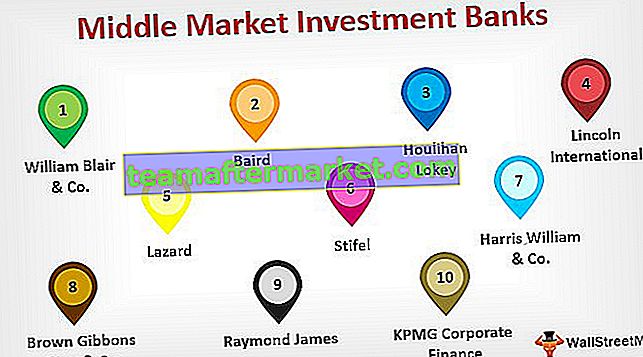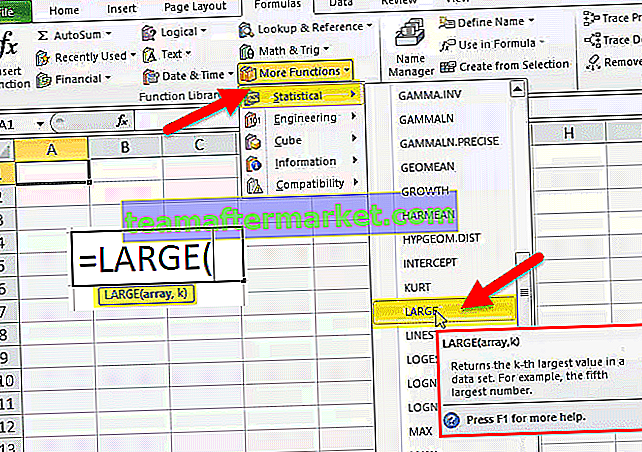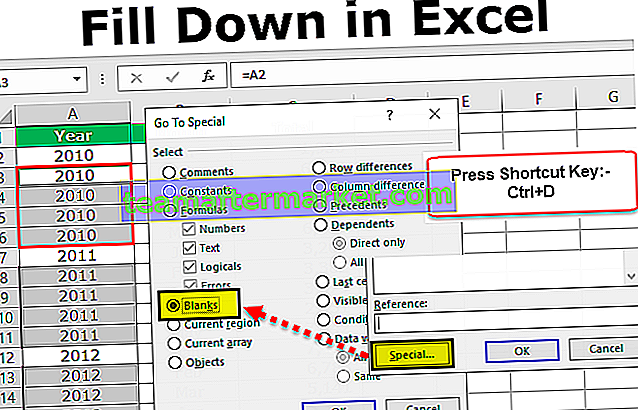$ O símbolo no excel é usado para bloquear uma célula ou linhas ou colunas específicas em uma planilha, o atalho para bloquear uma referência no Excel é pressionando ALT + F4, este recurso é usado ao trabalhar em fórmulas quando não queremos a referência para ser alterado quando copiamos ou arrastamos a fórmula para outras referências de células, este recurso manterá a mesma referência para todos os cálculos posteriores.
Símbolo $ na fórmula do Excel
Uma das perguntas comuns entre todos os iniciantes do Excel é “o que o símbolo de dólar ($) está fazendo dentro da fórmula” ??? Esta é a pergunta mais popular nos fóruns do Excel. Eu também não era diferente de você, tinha a mesma dúvida. Ok, neste artigo iremos explicar a você a importância do símbolo “dólar ($)” na fórmula básica do Excel.
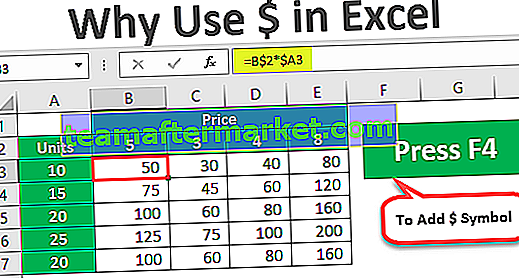
Referências de células no Excel
Antes de explicar a você sobre o símbolo $, deixe-me informá-lo sobre as referências de células no Excel. Por exemplo, tenho um valor de 100, 200 e 300 nas primeiras 3 células.

Agora, na célula C1, darei um link para a célula A1.

Portanto, agora a célula C1 depende da célula A1. O que quer que aconteça na célula A1 terá um impacto direto na célula C1. Agora, se eu copiar e colar a célula C1 em C2, como um novo aluno, achamos que obteremos o valor de 100 apenas, mas esse não é o caso aqui.

Veja o que temos aqui, em vez de 100, temos 200.
Se você olhar a barra de fórmula diz A2, a razão pela qual obtivemos A2 porque quando eu copiei a célula C1 ela não tinha valor, mas era uma fórmula, já que a célula C1 tinha uma referência à célula A1 e nós descemos na célula em 1 mudou da célula A1 para A2, então obtivemos o valor da célula A2.
Da mesma forma, quando copiamos a célula de referência de célula com base em quantas células movemos para baixo e quantas células movemos para a esquerda ou direita, a referência de célula muda de acordo.
Este é um breve entendimento das referências de células. Agora veremos o que $ símbolo faz com fórmulas do Excel.
Como usar o símbolo $ na fórmula do Excel? (com exemplos)
Vamos ver alguns exemplos simples do símbolo $ na fórmula do Excel.
Você pode baixar este modelo de Excel $ Symbol aqui - Modelo Excel $ SymbolExemplo 1
Para obter um exemplo, veja o conjunto de dados abaixo.

Nos dados acima, temos a taxa de imposto na célula A2 de 5%. Na coluna “B” temos o preço de custo. Para chegar ao valor do imposto, precisamos multiplicar o valor do custo pela porcentagem do imposto. Aplique a fórmula na célula C2 como B2 * A2 para obter o valor do imposto.

Como fornecemos uma referência às células, copiarei e colarei a fórmula na célula abaixo.

Desta vez, obtivemos 0 como resultado. Agora pressione F2 na célula para depurar a fórmula.

Agora, a célula de porcentagem de imposto foi alterada de A2 para A3. Portanto, altere a referência do valor do imposto de A3 para A2 novamente.

Agora, se eu copiar e colar esta célula novamente, obteremos novamente a célula de porcentagem de imposto que mudará de A2 para A3. Este também será o caso com as células restantes.
Então, como vamos lidar com isso ???
Podemos fazer isso para todas as células?
E se houver mil células ??
Estas são as perguntas que todos vão receber, mas não sabem sobre o símbolo $ na fórmula do Excel.
Agora, o símbolo do dólar ($) na fórmula do Excel desempenha um papel vital aqui. Em uma célula, C2 abre a fórmula.

Agora dê a referência de célula à célula A2.

Depois de dar a referência de célula à célula A2, pressione a tecla F4 e veja a mágica.

Uau!!! Após todos esses dias você conheceu a técnica de inserir o símbolo de um dólar ($) na fórmula do excel para referência de células. Tenho certeza que você deve ter tentado inserir o símbolo $ manualmente !!!
Pressione Enter para obter um valor de Valor do imposto.

Agora copie e cole a fórmula na célula abaixo e veja a mágica.

Uau!!! Agora está usando a mesma referência de célula, embora copiemos e colemos a célula acima na célula abaixo.
A razão pela qual está usando a mesma referência de célula porque, desde que pressionamos a tecla F4, ele inseriu um símbolo de dólar ($) no Excel tornou a célula uma célula de Referência Absoluta.
Não importa onde você esteja colando na planilha, ela ainda levará a referência da célula A2 apenas.
Agora copie e cole em todas as outras células para ter um valor de imposto preciso.

Agora vimos como fazer a referência absoluta da célula pressionando a tecla F4 que inseriu um símbolo de dólar ($) no Excel. Depois que a referência absoluta for definida, ela ainda terá a mesma referência de célula.

Podemos duas referências absolutas, ou seja, referência absoluta de linha e referência absoluta de coluna.
Exemplo # 2
Por exemplo, veja os dados abaixo.

Na coluna A, temos os dados da unidade e na linha 2, os dados do preço. Nas caixas vazias, precisamos chegar ao valor das vendas multiplicando as unidades * Preço.
Vamos aplicar a fórmula.

Para chegar ao primeiro preço de venda, apliquei a fórmula de B2 a A3. Agora vou copiar e colar a fórmula na célula abaixo.

Como não bloqueamos a célula usando a tecla F4, a célula B2 foi movida uma célula para baixo e tomou a referência da célula B3.
Ao aplicar a fórmula, precisamos decidir sobre duas coisas.
Primeiro, precisamos decidir enquanto nos movemos para a esquerda, a referência de coluna de unidades deve ser absoluta, mas enquanto se move para baixo, a referência de linha deve mudar.
A segunda coisa é enquanto se move da linha de cima para baixo, a referência de preço deve ser absoluta, mas enquanto se move para a coluna da direita, a referência deve mudar.
Para fazer esses arranjos, vamos abrir a fórmula na célula B3 e selecionar a célula B2, ou seja, Preço.

Agora pressione a tecla F4 para torná-la uma referência absoluta.

Esta é a referência absoluta agora, mas para a linha Preço, enquanto se move da linha superior para a linha inferior, a referência de Preço deve ser absoluta, mas enquanto se move para a coluna direita, a referência deve mudar. Para tornar a referência da célula da linha absoluta, pressione a tecla F4 mais uma vez.

Como você pode ver em dois, ele mudou para um dólar, ou seja, na frente do número da linha.
Agora coloque o sinal de multiplicação e selecione a célula A3.

Com esta coluna, precisamos tornar a referência da célula da coluna absoluta, então pressione a tecla F4 três vezes para fazer o símbolo do dólar ($) aparecer na frente do cabeçalho da coluna no Excel.

Pressione a tecla Enter para obter um resultado. Copie e cole a fórmula em outras células para ter valor de venda.

Assim, usando um símbolo de dólar ($) na fórmula do Excel, podemos criar uma referência de célula absoluta, referência de linha absoluta, uma referência de coluna absoluta.