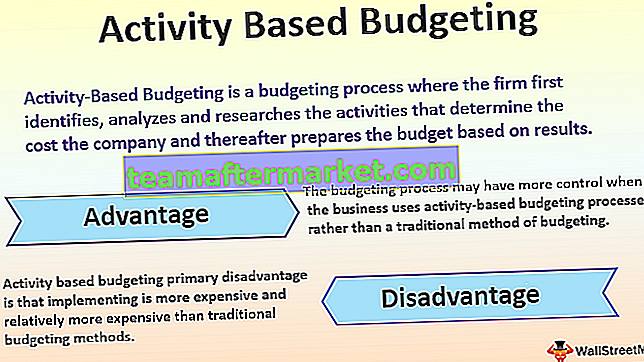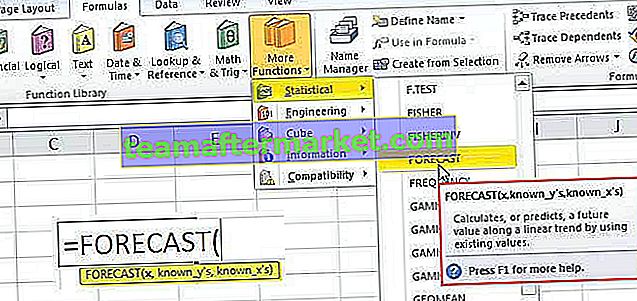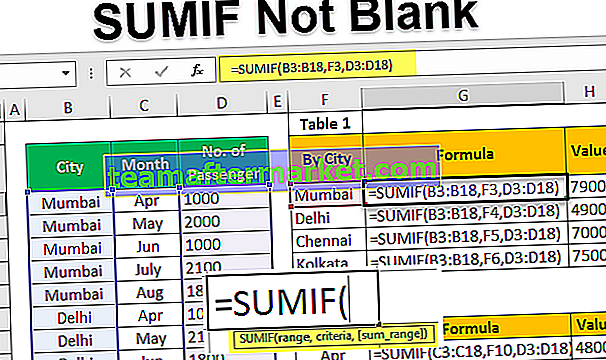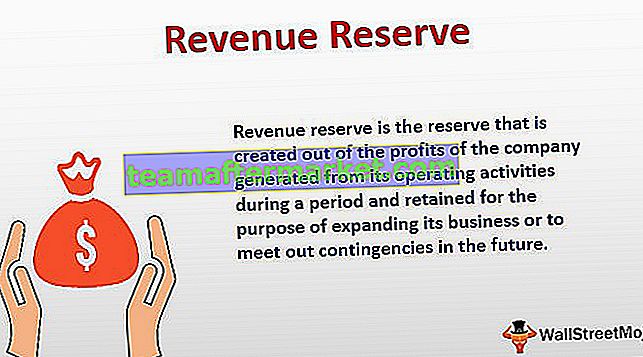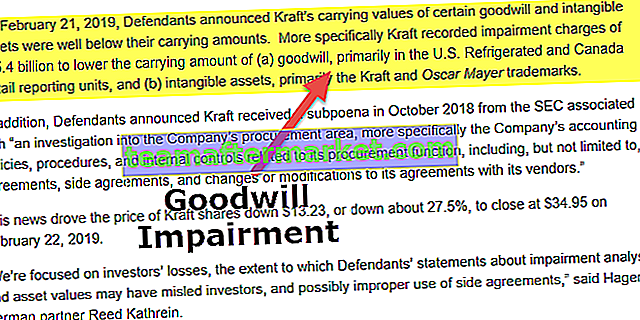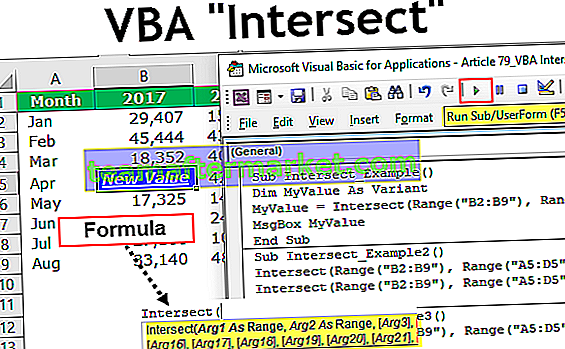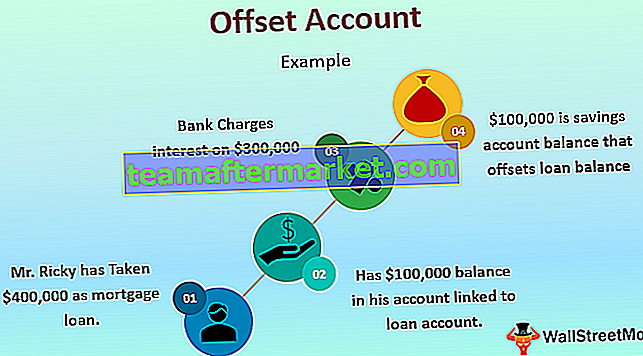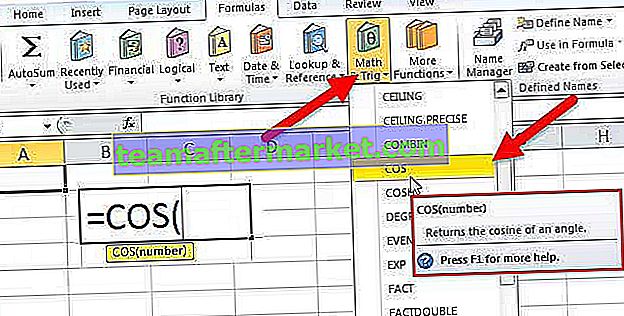Como remover marca d'água na planilha do Excel?
Depois de aprender como a marca d'água é adicionada ao arquivo, temos as seguintes maneiras que podem ser usadas para remover uma marca d'água de todas as planilhas do Excel da pasta de trabalho no Excel:
- Remover marca d'água excluindo plano de fundo no Excel
- Remova a marca d'água com a função 'Cabeçalho e rodapé' no Excel
- Remova a marca d'água com a função 'Ir para especial' no Excel
Nos exemplos a seguir, mostraremos como remover diferentes tipos de marcas d'água no MS Excel:
Você pode baixar este modelo para remover marca d'água do Excel aqui - Remover modelo para marca d'água do Excel# 1 - Remover marca d'água excluindo o fundo
Se a marca d'água for uma imagem que se repete várias vezes em cada página, essa marca d'água será adicionada como plano de fundo. Ele pode ser excluído da seguinte maneira:
Nesse caso, há um fundo de folha aplicado à planilha. O fundo da folha pode ser removido da seguinte maneira:
- Clique na guia 'Layout da página' e selecione 'Excluir plano de fundo' na seção Configuração da página e a marca d'água será removida.

- Agora, ao excluir o fundo, vemos como a seguir que a marca d'água é excluída. Compare a imagem abaixo com a imagem acima e veremos que o sinal da marca d'água desapareceu do fundo.

# 2 - Remova a marca d'água com a função 'Cabeçalho e rodapé'
Se a marca d'água for uma imagem que se repete em todas as páginas, mas apenas uma vez em cada página, então, neste caso, essa marca d'água é inserida como 'Cabeçalho e Rodapé' no Excel. Uma imagem de cabeçalho e rodapé pode ser removida da seguinte forma:
- Clique na visualização 'Layout da página' clicando em 'Visualizar' e selecione 'Layout da página'

- Em seguida, clique na guia 'Inserir' e selecione 'Cabeçalho e rodapé' na seção Texto

- Agora exclua o texto '& [Imagem]' que aparece na seção Cabeçalho e Rodapé '. Em seguida, clique em qualquer outro lugar da planilha e a marca d'água desaparecerá.

- Agora, ao excluir o '& [Picture]', vemos como abaixo que a marca d'água é excluída.

- Clique em qualquer outro lugar da planilha para ver se a marca d'água foi removida.

Observação: talvez seja necessário clicar em cada seção de 'Cabeçalho e rodapé' para visualizar o texto, pois ele pode ser oculto por imagens grandes.
# 3 - Remova a marca d'água com a função "Ir para especial"
Se tivermos uma marca d'água que seja um objeto de WordArt, ela poderá ser removida da seguinte maneira:
Neste caso, podemos usar a função 'Ir para especial' para encontrar o WordArt (objeto) e, em seguida, pressionar o botão 'Excluir' para remover a marca d'água.
- Para visualizar a marca d'água, clique na visualização 'Layout da página' clicando em 'Visualizar' e selecione 'Layout da página'.

- Agora vá para “Home” e clique em “Find & Select” e selecione “Go to Special”.

- Uma caixa de diálogo '' Ir para especial 'aparece
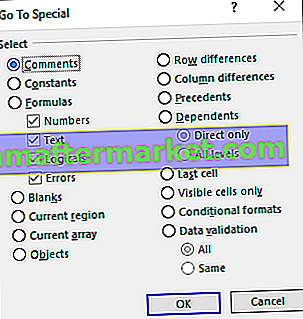
- Marque a opção 'Objetos' e clique em 'OK'

- Vemos que a marca d'água WordArt foi selecionada

- Agora pressione o botão 'Excluir' para remover esta marca d'água selecionada e clique em qualquer outro lugar na planilha para ver se a marca d'água foi removida.

Nota: Com este método, outros objetos como imagens e formas também serão removidos. Portanto, deve ser usado com cautela. Ao criar marcas d'água do Word Art, deve-se usar cores semitransparentes e um preenchimento cinza claro para a arte.
Coisas para lembrar
As marcas d'água são usadas para fins informativos e nem sempre é recomendado que sejam removidas. É melhor não remover as marcas d'água se elas indicarem que o documento é confidencial, uma cópia de rascunho ou para fins de organização interna.
O MS Excel não tem a capacidade de criar ou imprimir marcas d'água. Mas, ele tem um recurso de plano de fundo para mostrar um gráfico ou texto que aparecerá atrás da planilha. Isso não aparecerá na visualização da impressão nem nas planilhas impressas do Excel.
- No Excel 2007, 2010, 2013, 2016 ou 2019, até três cabeçalhos podem ser adicionados. Esses cabeçalhos, que se tornam visíveis nas visualizações de 'Layout de página' ou 'Visualização de impressão', podem se comportar como a marca d'água em planilhas.
- As marcas d'água podem ser inseridas como um texto ou imagem no MS Excel
Normalmente, cabeçalhos e rodapés contêm informações básicas sobre números de página semelhantes a planilhas, caminho de arquivo, etc., mas o MS Excel oferece opções mais predefinidas de cabeçalhos e rodapés para escolher e até permite criar seus próprios. Com isso, podemos tornar nossos documentos mais informativos, profissionais e elegantes. Os cabeçalhos e rodapés não são visíveis na visualização normal da planilha e são exibidos apenas nas páginas impressas: Na visualização Layout da página e Visualização da impressão no Excel.
Ao usar as marcas d'água como Word Art, assim como no Exemplo 3 acima, os outros objetos, como figuras e formas, também serão removidos. Portanto, esta opção deve ser usada com cuidado e apenas quando obrigatória.
Algumas marcas d'água estão disponíveis separadamente em Quebra de página no Excel. Para sair disso, podemos usar a guia Exibir na parte superior da janela e clicar na opção Normal na seção Exibições da pasta de trabalho. Esta opção é usada com a Quebra de página apenas durante a impressão das planilhas com marca d'água porque na visualização normal o cabeçalho e rodapés não são visíveis. Eles são visíveis apenas na visualização de impressão ou layout de página. As marcas d'água também podem ser reposicionadas e substituídas.
As marcas d'água do Excel não oferecem suporte ao processo de colagem de um bloco de texto do Microsoft Word ou do bloco de notas como marca d'água de texto. O texto da marca d'água pode ser criado em um gráfico personalizado em um formato de arquivo de imagem padrão como PNG, JPG ou BMP e, em seguida, pode ser importado para o cabeçalho da planilha do Excel. O Microsoft Paint é um programa gráfico preferido e comumente usado.
Algumas configurações gráficas básicas para marcas d'água também podem ser editadas, consistindo na centralização vertical da marca d'água na página, configuração de brilho e contraste e até mesmo dimensionamento ou dimensionamento da marca d'água na página da planilha. Essas configurações não se aplicam a marcas d'água aplicadas como plano de fundo.