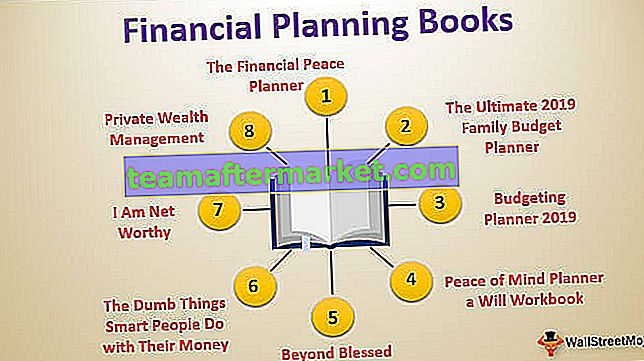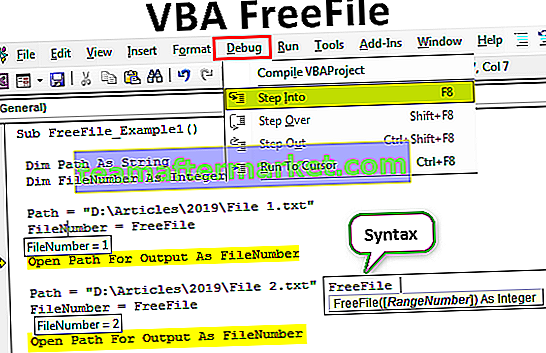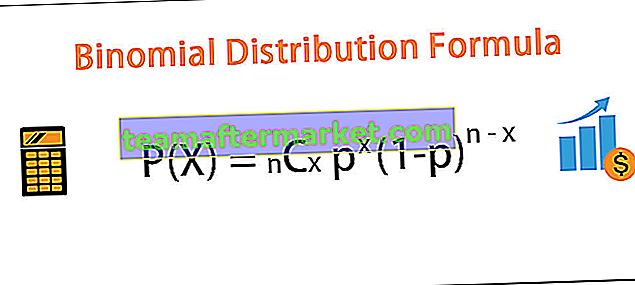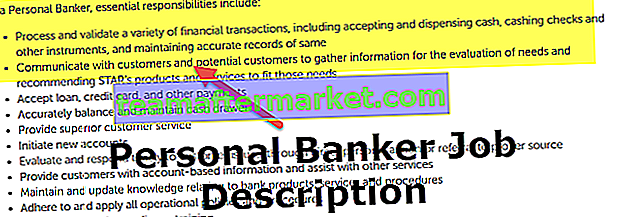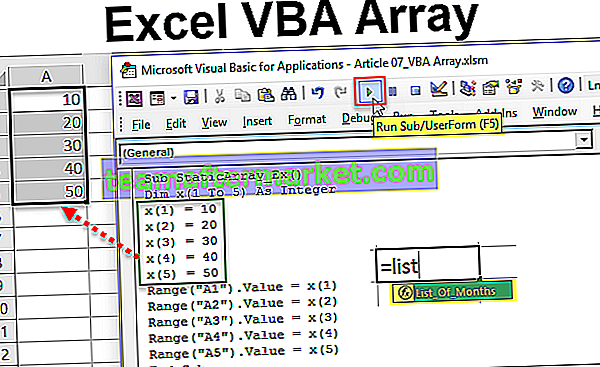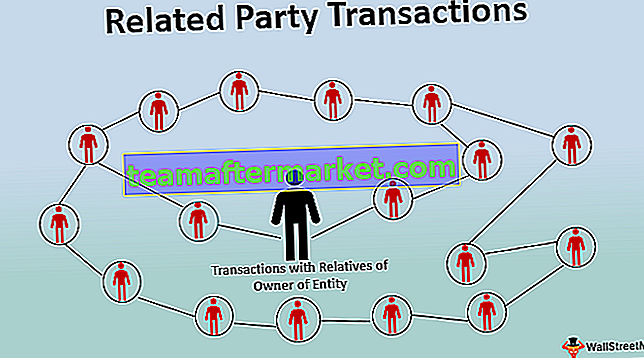O que é tachado no Excel?
O tachado é um recurso do excel que coloca uma linha entre as células, se as células tiverem alguns valores então o valor tem uma marca de linha sobre ele, é um tipo de formato no excel que pode ser acessado a partir da guia Formatar células clicando com o botão direito em ou no atalho de teclado do excel CTRL + 1 na guia numérica do teclado, para remover um tachado o processo é o mesmo.
5 métodos principais para usar tachado no Excel
Abaixo estão os diferentes métodos de uso de atalho tachado no Excel.
- Usando a tecla de atalho do Excel
- Usando Opções de Formatar Célula
- Usando da barra de ferramentas de acesso rápido
- Usando a faixa do Excel
- Usando formatação condicional dinâmica
Vamos discutir cada método em detalhes com um exemplo -
Você pode baixar este modelo do Excel para atalhos tachados aqui - Modelo Excel para atalhos tachadosMétodo nº 1 - Tachado usando a tecla de atalho do Excel
- Etapa 1: selecione as células nas quais precisamos do formato de tachado.

- Etapa 2: Assim que as células forem selecionadas, basta usar a tecla de atalho tachado do Excel, que é Ctrl + 5, e os dados serão tachados.

Método 2 - Tachado usando a opção Formatar células
- Passo 1: Selecione as células que precisam deste formato e a seguir clique com o botão direito na célula e escolha a opção “Formatar Célula”.

- Passo 2: Agora vá para a aba de fontes e selecione a opção “Tachado” e clique em OK.

Passo 3: Após clicar em “Ok” a célula ficará com o formato tachado.

Método # 3 - Tachado usando esta opção da barra de ferramentas de acesso rápido
Por padrão, esta opção não está disponível na faixa de opções e na barra de ferramentas de acesso rápido. Portanto, agora vamos adicionar isso à barra de ferramentas.
- Etapa 1: Clique na Faixa de Opções e vá para Personalizar Barra de Ferramentas de Acesso Rápido.

- Etapa 2: Na opção “Escolher comandos de”, escolha exibir os comandos que não estão na Faixa de Opções.

- Passo 3: Selecione o comando tachado e clique em “Adicionar” e clique em ok.

- Etapa 4: depois que a opção for adicionada, ela aparecerá abaixo.

- Etapa 5: Selecione os dados que deseja tachar e clique em tachado conforme mostrado na imagem abaixo.

- Isso irá tachar as células selecionadas.

Método # 4 - Usando-o a partir da faixa de opções do Excel
- Passo 1: Clique com o botão direito na aba “Fonte” e escolha a opção “Personalizar a faixa de opções”.

- Passo 2: Na aba de opções escolha adicionar “Nova Aba” e escolha a opção “Tachado” e clique em OK.

- Passo 3: Após a opção ser adicionada em uma nova aba, esta aparecerá abaixo na “faixa de opções”.

Etapa 4: Selecione as células que deseja tachar e vá para a nova guia e clique em tachado no novo grupo.

Método 5 - Usando a opção de formatação condicional dinâmica
- Passo 1: Escolha o intervalo onde queremos aplicar a formatação condicional e clique na opção “Formatação da condição” a seguir clique em Nova Regra.

- Passo 2: Clique em “Usar uma Fórmula para determinar quais células formatar” e escreva a Fórmula como ( = B2 = ”Sim”) a seguir, clique em Formatar.

Etapa 3: Vá para Fonte, marque a opção Tachado e clique em OK.

Etapa 4: após a formatação condicional, o Excel riscará automaticamente o texto.

Coisas para lembrar
- O atalho tachado do Excel é apenas uma forma de exibir o texto que está na célula. Isso não altera o valor da célula. Por exemplo, “TEXTO” é igual a “TEXTO” para Excel e fórmulas.
- As mesmas etapas devem ser seguidas para remover o tachado conforme as instruções para aplicá-lo.
- Se quisermos apenas uma determinada parte do valor da célula tachado, temos que selecionar essa parte em vez de selecionar a célula completa.
- Se estivermos usando formatação condicional para tachado, devemos ter em mente que a referência do intervalo não deve ser um intervalo absoluto e deve ser uma referência de intervalo relativo.
- Ao adicionar o atalho do aviso, deve-se ter em mente que não podemos editar as guias que são criadas pelo Excel. Isso significa que não podemos adicionar esta opção à guia “Fonte”, pois esta é uma guia padrão que não pode ser editada de forma alguma.