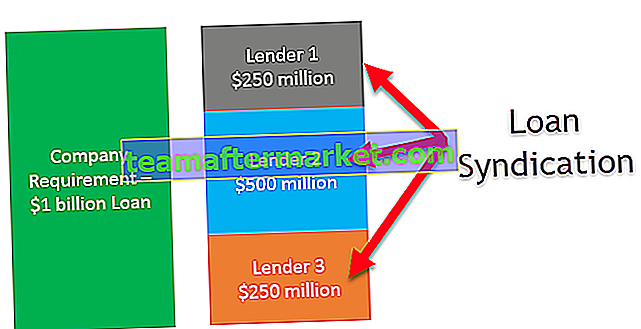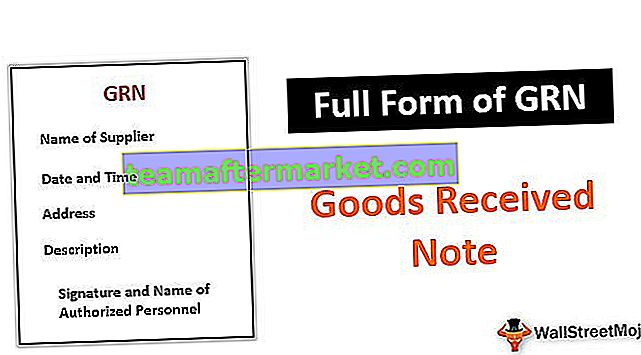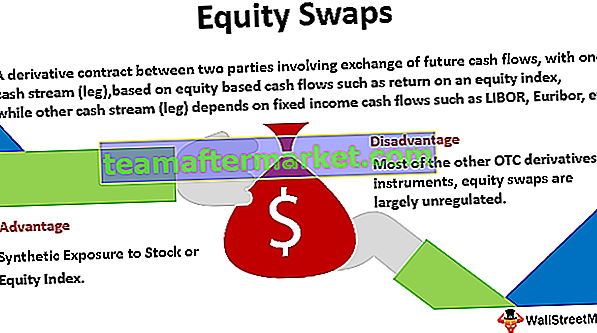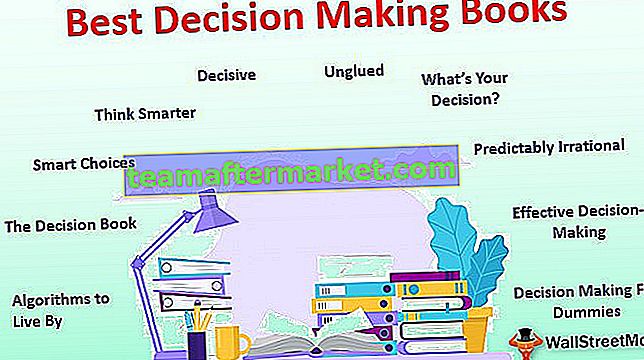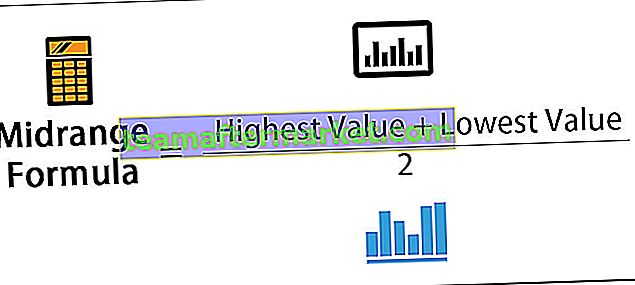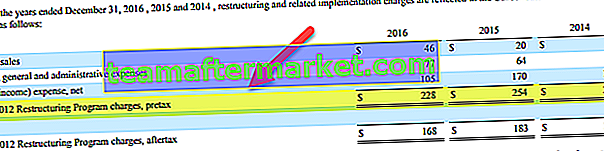Quando uma coluna ou intervalo de dados no Excel contém números, então temos a opção de classificar os dados por números no Excel após usar o filtro no intervalo de dados ou coluna, os filtros de número têm várias opções, sendo o primeiro do maior para o menor ou vice-versa e outro sendo as opções de formatação condicional como igual ou maior que um valor e outros.
Como classificar por números no Excel?
Neste artigo, apresentarei o método de classificação de números no Excel. Acredite em mim, muitas pessoas não sabem sobre essa técnica legal. Então por que você está esperando para dar um passo a mais do que seus outros colegas?
No Excel, a opção SORT pode ser encontrada na guia Dados. Durante a classificação, pode ser necessário classificar em uma coluna em um cenário e, em alguns casos, podemos exigir a classificação de várias colunas de uma vez.
Classificar por número no Excel - guia passo a passo
Aqui, aprenderemos como classificar por número no Excel.
Você pode baixar este modelo de classificação por número aqui - Classificar por número modelo de ExcelClassificar números no Excel, exemplo nº 1 - classificação de nível único
A classificação de nível único nada mais é do que classificar apenas uma coluna por vez. Classificar por nome de funcionário é uma classificação de nível.
Tenho dados de vendas com base no produto. Inclui o nome do produto e quantas unidades vendidas em um mês. Desejo classificar a classificação com base na coluna Unidades vendidas do maior para o menor.

Etapa 1: selecione os dados de A1 a B28.

Etapa 2: Vá para a guia Dados e Classifique. Use a tecla de atalho no Excel para abrir a opção de classificação. A tecla de atalho é ALT + D + S.

Etapa 3: Agora, o que você precisa fazer é verificar se a caixa de seleção “ Meus dados têm cabeçalhos” está marcada. Se esta caixa estiver marcada, significa que os dados selecionados têm cabeçalhos de outra forma; seu cabeçalho será tratado apenas como os dados.

Etapa 4: Clique na lista suspensa Classificar por e selecione a palavra Unidades vendidas.

Etapa 5: depois disso, vá para a seção Pedido e selecione do maior para o menor. Por padrão, o Excel já selecionou o pedido de Menor para Maior, mas podemos alterá-lo de acordo com nossa necessidade.

Etapa 6: Clique em Ok para classificar os dados do maior para o menor. A imagem abaixo é o resultado disso.

Classificar Números no Exemplo 2 do Excel - Classificação Multinível
A classificação multinível inclui muitas colunas para classificar em uma. Classifique por nome de funcionário e por nome de departamento. Aqui, o nome do funcionário é uma camada e o departamento é outra camada.
Vamos dar mais um exemplo para entender melhor. Neste exemplo, tenho os dados de vendas em quatro regiões em um intervalo de tempo diferente.

A primeira coluna inclui datas, a segunda coluna inclui o nome da região e a terceira coluna inclui números de receita.
Agora, meu requisito é classificar por região e também quero classificar o número de receita do maior para o menor e.
Esta não é uma classificação de camada única. É uma classificação de vários níveis, precisamos incluir
Etapa 1: selecione os dados primeiro.

Etapa 2: abra a caixa de classificação pressionando ALT + D + S.

Etapa 3: Em Classificar por, selecione o nome da região e em Ordem selecione A a Z.

Passo 4: Agora clique em Adicionar Nível para adicionar mais uma camada para a coluna Receita.

Etapa 5: agora, nesta camada, selecione primeiro a receita e, a seguir, do maior para o menor.

Nota: Em primeiro lugar, o Excel classificará os dados regionais e, sob isso, classificará a receita do maior para o menor. Dessa forma, podemos saber facilmente qual é a receita mais alta em cada região.
Etapa 6: Clique em OK para classificar os dados.

Coisas para lembrar ao classificar por números no Excel
- Precisamos selecionar todo o intervalo de dados para classificar. Caso contrário, nossos dados serão embaralhados e os relatórios falharão.
- Precisamos clicar na caixa de seleção meus dados têm cabeçalhos para informar ao Excel para não considerar a primeira linha como dados.
- Podemos os números do menor ao maior e do maior ao menor
- No caso de dados não numéricos, podemos classificar de A a Z, de Z a A. Podemos classificar de
- As datas podem ser classificadas da mais antiga para a mais recente, da mais recente para a mais antiga.
- Podemos adicionar várias camadas para fazer a alternância de dados de acordo com nosso desejo.
- No caso de classificação com base na cor das células ou cor da fonte, podemos classificar apenas uma cor de cada vez. Eu sugiro que você use se necessário.