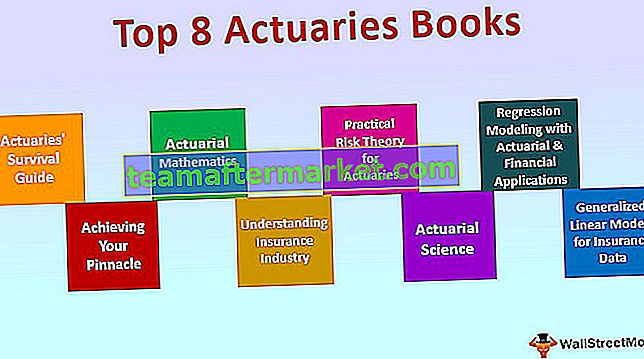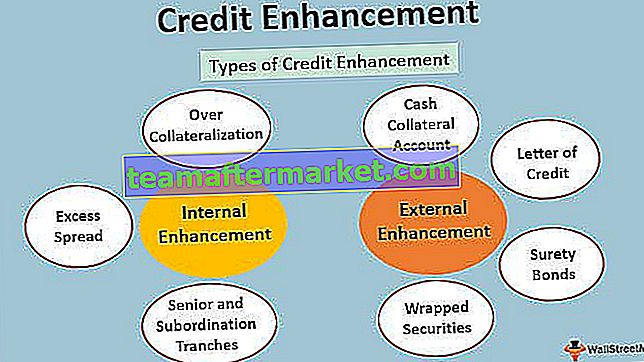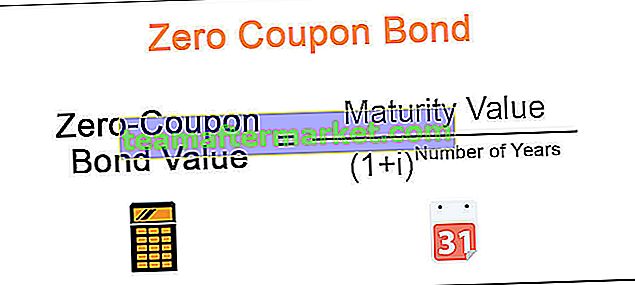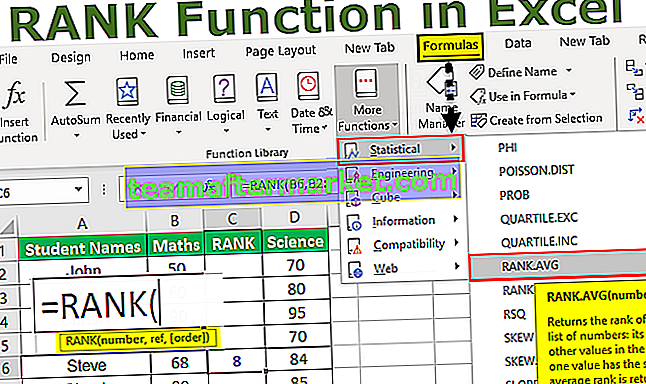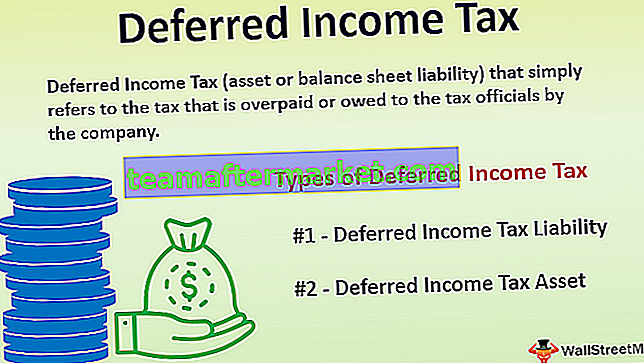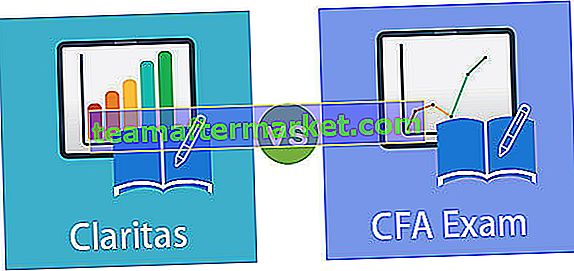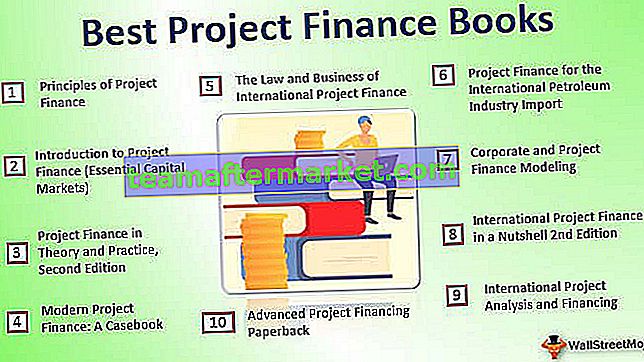Exemplos de Tabela Dinâmica no Excel
Uma tabela dinâmica é uma tabela de estatísticas que resume os dados como somas, médias e muitas outras medidas estatísticas. Vamos supor que obtivemos dados de qualquer projeto imobiliário com diferentes campos, como tipo de apartamento, nomes de bloco, área dos apartamentos individuais e seus custos diferentes de acordo com serviços diferentes, etc.
Abaixo estão os dados brutos para exercícios práticos de tabela dinâmica

Crie uma Tabela Dinâmica usando a Tabela acima.
Exemplo de tabela dinâmica nº 1 - Execução de medidas estatísticas na tabela dinâmica
SOMA:
No Exemplo de Tabela Dinâmica do Excel, devemos realizar a soma do valor do produto final para extrair o valor dos diferentes blocos obtidos conforme abaixo:
Arraste o nome do bloco para as linhas e o valor do produto final para os campos de valores.


Isso mostra que temos o bloco Cheeku com 293 milhões, o bloco Donald com 212 milhões, o bloco Mickey com 324 milhões, o bloco arco-íris com 466 milhões e o bloco Strawberry com 355 milhões. Esta tabela nos mostra que o bloco Arco-íris obteve maior valor entre os outros blocos.
CONTAGEM:
Vamos contar o número de apartamentos para blocos diferentes, alterando as configurações do campo de valor na Tabela Dinâmica do Excel para contar como abaixo:
Clique nas configurações do campo de valor.

Uma caixa de diálogo é exibida. Selecione “Contar” em Resumir valor por.

Em seguida, a tabela dinâmica terá a seguinte aparência:

Nas tabelas acima, podemos ver como alterar as configurações de campo para contar. Aqui podemos notar que obtivemos o maior número de apartamentos nos blocos Rainbow e Strawberry em comparação com os outros blocos. E no total, temos 79 apartamentos neste projeto.
MÉDIA:
No exemplo de exercício prático de tabela dinâmica, descobriremos o preço médio do apartamento em cada bloco, alterando as configurações do campo de valor de contagem para média.

Em seguida, uma tabela dinâmica muda de contagem para média conforme mostrado abaixo:

No exemplo da tabela dinâmica acima, podemos ver que obtivemos o preço médio dos planos em cada bloco e o bloco Donald obteve o maior preço médio dos planos entre os outros blocos.
Da mesma forma, podemos executar outras medidas estatísticas, como Máx., Mín., Produto, Desvio padrão, etc., alterando as configurações do campo de valor neste exemplo da tabela dinâmica.
Exemplo de tabela dinâmica nº 2 - Como podemos modificar as tabelas dinâmicas no Excel
Na verdade, podemos alterar o layout da tabela dinâmica do Excel de acordo com nossos requisitos, arrastando os campos para as áreas que desejamos colocá-la.
Neste exemplo de uma tabela dinâmica no Excel, vamos ver como ela realmente funciona:
Para verificar o preço total de manutenção de cada bloco basta arrastar o campo manutenção para a área de Valor e você terá sua tabela modificada conforme abaixo:

Agora, esta tabela dinâmica mostra o depósito de manutenção e uma média de preço para diferentes blocos e podemos alterar a medida estatística alterando a configuração do campo de valor conforme discutido anteriormente.

Também podemos modificar a tabela acima, adicionando o tipo de unidades que estão disponíveis de acordo com o bloco, conforme abaixo:

A tabela acima mostra que os tipos de apartamentos no bloco Cheeku são A1, A2a, B1, B2a, C1a, C1b, D1c, D2b, D3b, D4a, D4b, D4c. Da mesma forma, obtemos outros blocos também.
Exemplo de tabela dinâmica nº 3 - agrupando os campos na tabela dinâmica do Excel
Também podemos criar um grupo nas tabelas dinâmicas do Excel para diferenciar alguns campos. Em nosso exemplo de exercício de prática Pivot Table, vamos criar o bloco Strawberry e o bloco Cheeku como Grupo-1 e bloco Donald, bloco Mickey e bloco arco-íris como Grupo-2. Vamos ver como podemos criar esses grupos:
De acordo com nosso exemplo de tabela dinâmica acima, selecione Cheeku e Strawberry com a ajuda de Ctrl. Em seguida, dê um clique com o botão direito do mouse para obter a lista. Vá para a opção de grupo e clique nele.

Agora podemos ver que o grupo foi criado da seguinte forma:

Da mesma forma, podemos selecionar o resto do bloco e fazer o mesmo processo e clicar no grupo novamente. Agora, o Grupo 2 também será criado da seguinte forma:

Também podemos nomear o grupo editando o grupo e dando os nomes de acordo com nossa exigência.
Exemplo de tabela dinâmica nº 4 - Criando vários níveis na tabela dinâmica do Excel
A criação de vários níveis na Tabela Dinâmica é muito fácil, bastando arrastar os campos para qualquer área específica de uma Tabela Dinâmica.
Mas aqui no exemplo da tabela dinâmica, entendemos como também podemos ter uma ótima visão dessa tabela dinâmica de vários níveis.
Em primeiro lugar, precisamos arrastar o nome do bloco para ROWS, pois estamos descobrindo alguns insights sobre o bloco do projeto. Em seguida, arraste o valor do produto final para a área VALUE enquanto obtemos a soma de todos os valores das unidades de apartamentos de um bloco específico na tabela.
Para criar uma tabela multinível, arraste o valor do produto final novamente para a área VALUE.

Podemos ver a tabela com duas colunas com o valor do produto final para diferentes blocos conforme abaixo:

Agora, vamos descobrir algumas dicas a partir desses dados. Para fazer isso, devemos alterar o campo de valor definido para qualquer uma das medidas que precisam ser observadas. Aqui tomaremos uma porcentagem para ver a contribuição de diferentes blocos em termos de valor do produto, conforme abaixo:
Vá para as configurações do campo de valor e selecione “Mostrar valores como” e selecione “% do total da coluna”.

Podemos ver a tabela com uma porcentagem no valor 2 do produto final conforme abaixo:

Pelos dados acima, podemos entender que o bloco Cheeku contribuiu com 17,76%, Donald - 12,88%, Micky - 19,63%, Arco-íris - 28,23%, Morango - 21,51% do valor total do projeto. Um bloco de arco-íris é o maior contribuidor entre todos os outros blocos.
Da mesma forma, podemos realizar diferentes operações de vários níveis usando uma tabela dinâmica que fornece uma ótima visão dos dados.
Exemplo de tabela dinâmica nº 5 - Criando frequência na tabela dinâmica do Excel
Anteriormente, no exemplo da tabela dinâmica, vimos agrupar o nome dos blocos e agora vamos agrupar o valor para criar uma frequência que nos mostra o número de unidades que se enquadram em determinada categoria de área.
Primeiro, arraste o campo de área para ROW e novamente arraste o mesmo campo de área para a área VALUE. Por padrão, a área VALUE fornece a soma da área, então devemos alterá-la para contar porque aqui nosso objetivo é encontrar um número de unidades em uma categoria de área específica.

Agora clique com o botão direito em qualquer célula dos rótulos de linha e no grupo selecionado.

Em seguida, a janela de agrupamento aparecerá onde temos que dar o número inicial para a frequência começar e o número final para terminar. Além disso, temos que fornecer um número que criará uma frequência.

Vamos fornecer as condições como um ponto de partida como 1000 e terminando em 3400. Deve ser dividido por 400.

Agora podemos ver que a categoria de área foi formada. São 19 apartamentos com uma área entre 1000-1400 pés quadrados, 5 apartamentos com uma área entre 1400-1800 pés quadrados, 41 apartamentos com uma área entre 2200-2600 pés quadrados, 2 apartamentos com uma área entre 2600-3000 pés quadrados e 12 apartamentos com uma área entre 3.000 e 3.400 pés quadrados. Aqui podemos assumir que obtivemos o maior número de apartamentos com configuração 3 BHK de acordo com nossa área.

Você pode baixar este modelo de exemplo de tabela dinâmica aqui - modelo de exemplo de tabela dinâmica