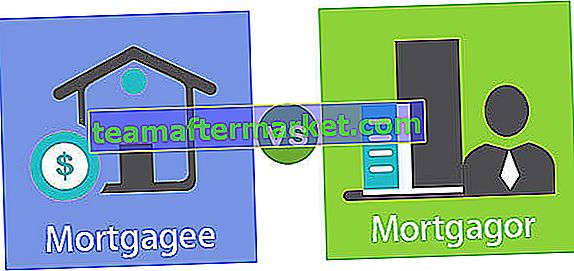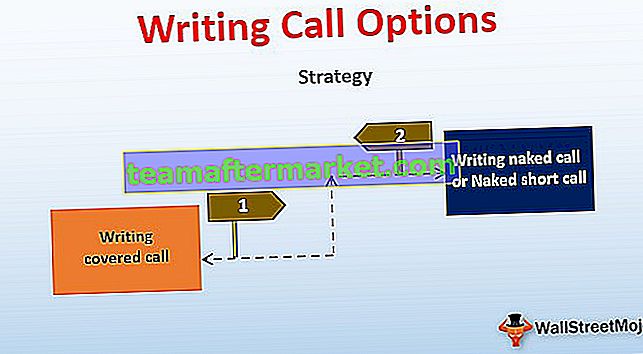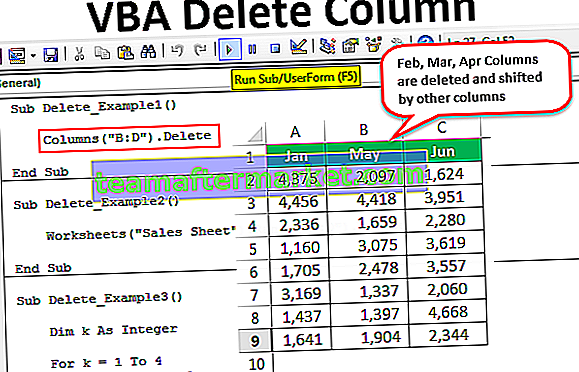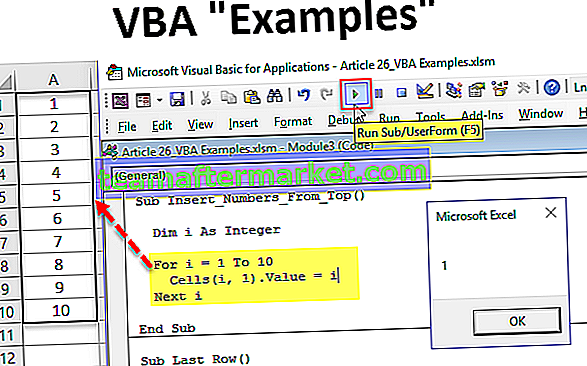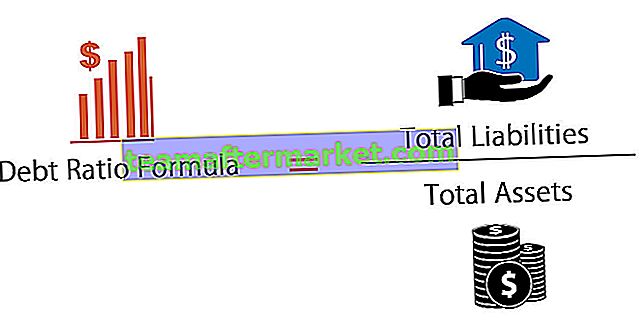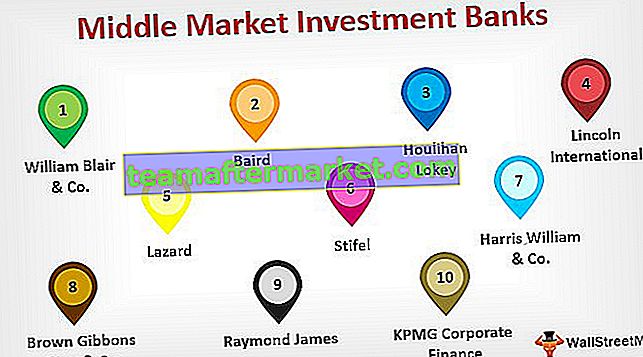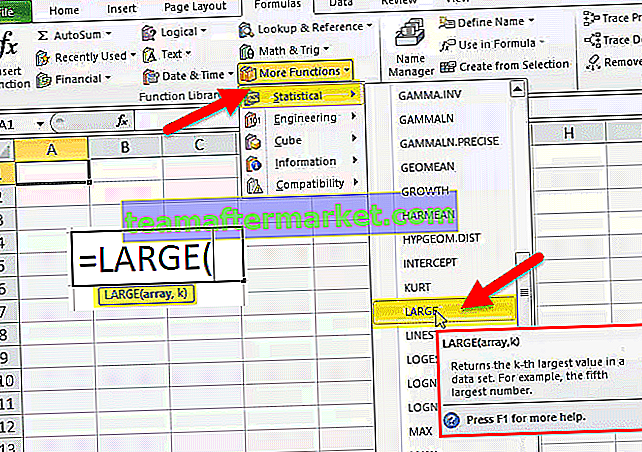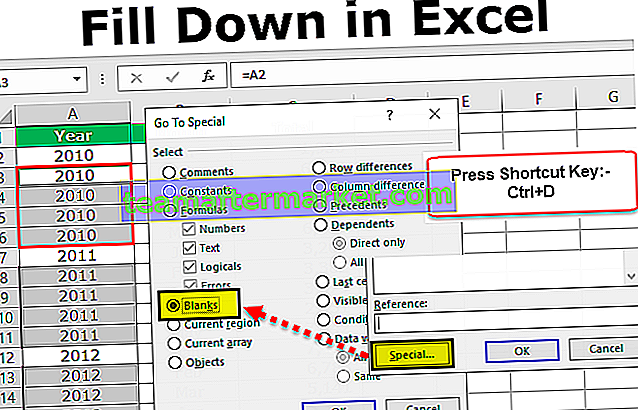Filtrar dados é uma tarefa útil para que possamos ter nossos dados ordenados, para usar o filtro no excel existem dois métodos diferentes, o primeiro sendo o atalho de teclado que CTRL + SHIFT + L quando selecionamos o intervalo de dados ou as colunas e segundo é usando a ferramenta de filtro fornecida na guia inserir na seção de filtros após selecionar o intervalo de dados.
Como adicionar e usar filtro no Excel?
Se você está trabalhando com dados informativos expansivos no Excel, tende a ser um teste não exclusivamente para apurar as informações, mas também para localizar os dados relevantes. Felizmente, o Microsoft Excel simplifica para você limitar a busca com um filtro simples e mais na função do Excel. É um método muito fácil e rápido de mostrar apenas os dados aplicáveis em um determinado momento e excluir ou remover todos os outros dados da visualização. Você pode filtrar as linhas nas planilhas por um valor numérico, por qualquer formato e por critérios.
Depois de usar e adicionar um filtro, você pode copiar, alterar, diagramar ou imprimir apenas linhas óbvias sem modificar todos os dados ou intervalo de dados.
Enquanto você adiciona o filtro Coluna no Excel, os dados devem conter uma linha de cabeçalho com os nomes das colunas, conforme mostrado na captura de tela.

Existem três maneiras de adicionar o filtro de coluna em sua planilha.
Você pode baixar este modelo Excel de coluna de filtro aqui - Modelo Excel de coluna de filtroAdicionando filtro no Excel Exemplo # 1
- Vá para a guia Dados na faixa de opções do Excel, escolha o grupo Classificar e Filtrar e clique no botão Filtrar na opção.

- Clique em para filtrar, você verá que a função de filtro foi usada em seus dados.

Adicionando Filtro no Exemplo # 2 do Excel
- Na guia Página Inicial, no grupo Edição na barra de ferramentas do Excel, clique em Classificar e Filtrar e escolha Filtrar da opção suspensa.

- Clique em para filtrar, você verá que a função de filtro foi usada em seus dados.

Adicionando filtro no exemplo do Excel # 3
Use o atalho Filtro do Excel para usar o filtro usando as teclas Ctrl + Shift + L. Depois de usar esta função, ela ativará automaticamente a opção de filtro em sua coluna.

Qualquer que seja o método usado para um filtro, as setas suspensas aparecerão automaticamente em cada um dos cabeçalhos das células.
Se você quiser tornar a opção suspensa de filtro mais ampla ou grande para ver o intervalo de dados, coloque o cursor em três pontos e arraste a caixa para fora.

Opção exibida enquanto você seleciona a função de filtro:

Opção enquanto você suspende a função de filtro
- Classifique de A a Z e Classifique de Z a A : Isso significa que se você deseja organizar seus dados em ordem crescente ou decrescente.
- Classificar por cor : significa que se você deseja filtrar os dados por cor se uma célula for preenchida por cor.
- Filtro de texto : quando você deseja filtrar uma coluna com algum texto ou número exato.
- Filtre as células que começam ou terminam com um caractere exato ou o texto
- Filtre as células que contêm ou não um determinado caractere ou palavra em qualquer parte do texto.
- Filtre células que são exatamente iguais ou diferentes a um caractere detalhado.
Por exemplo:
- Se você quiser usar o filtro para um item específico. Clique no filtro de texto e escolha igual.

- Ele permite a você uma caixa de diálogo que inclui uma caixa de diálogo de filtro automático personalizado.

- Insira frutas na categoria e clique em OK.

- Agora você obterá os dados da categoria de frutas apenas conforme mostrado abaixo.

Benefícios de adicionar filtro no Excel
- É uma função muito simples de ser usada no Excel.
- Não é obrigatório incluir todas as colunas, mas os dados devem incluir todas as linhas.
- A caixa de seleção sempre mostra os valores exclusivos nas opções suspensas.
- Quando você filtra informações, apenas as seções que você realmente precisa ver são mostradas, e cada item relevante é removido da visualização por enquanto.
- O Excel coloca um ícone muito pequeno em cada cabeçalho de coluna para filtrar os dados em seu intervalo selecionado.
- O Excel não diferencia entre caracteres maiúsculos e minúsculos.
- Ajuda a manter dados enormes e grandes.
Coisas a lembrar sobre como adicionar filtro na coluna do Excel
- Sempre verifique se todas as colunas devem ter títulos.
- Ao usar o filtro, sempre verifique se você está usando os filtros na coluna correta.
- Quando você precisa pesquisar uma data, pode utilizar o menu suspenso do lado correto da barra de busca para escolher se precisa procurar um ano, mês ou uma data.
- Suponha que você precise filtrar estimativas dependentes de duas condições, por exemplo: no caso de precisar filtrar células onde você tem "Fruta" e "Fruta orgânica" em uma célula específica, você pode utilizar E, em vez do que OR.
- Quando você filtra informações em uma planilha, o Excel também permite que você se inscreva para organizar solicitações a essas informações ou dados.
- Ao trabalhar com informações filtradas, pode ser necessário organizar de forma incomum uma coluna que tenha um filtro conectado a ela.
- Um filtro só pode ser usado com colunas.