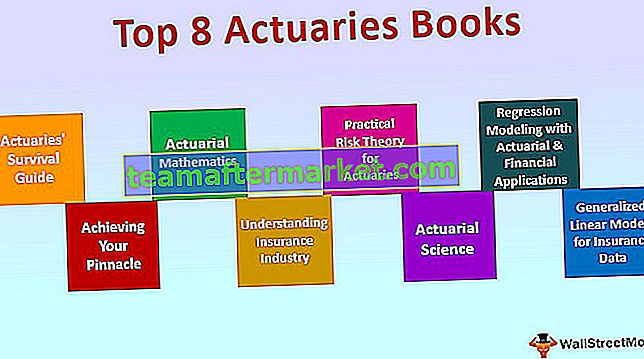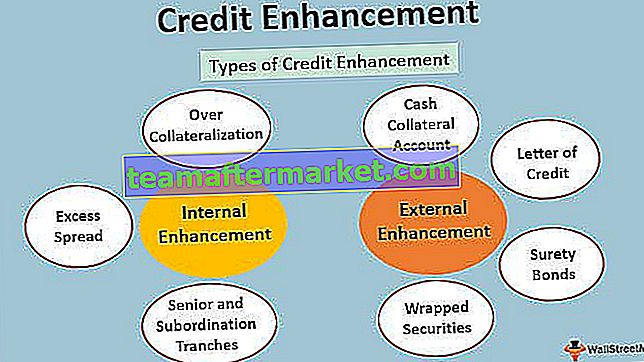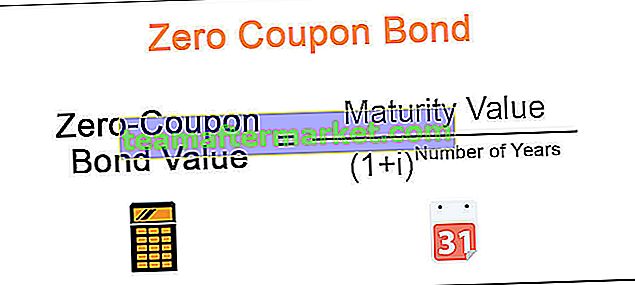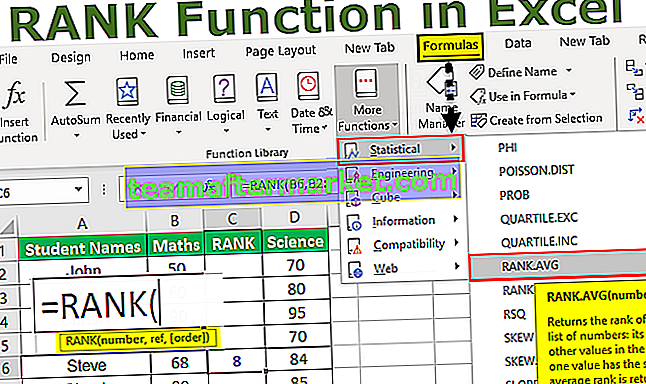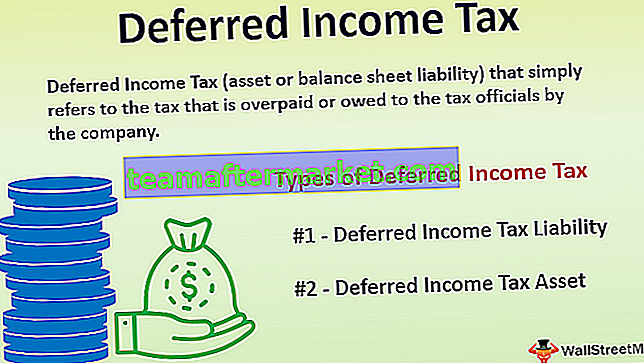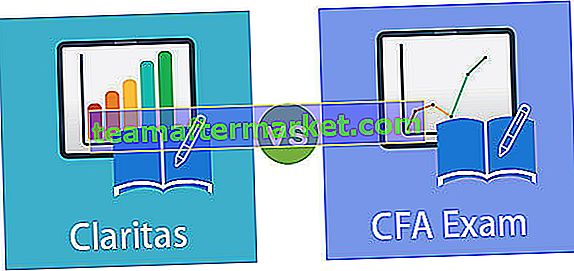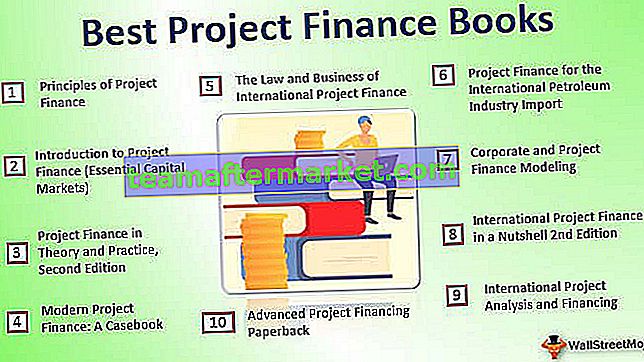Formato de folha de avaliação no Excel
Toda organização hoje em dia, seja multinacional, pequeno empresário, escola ou faculdade, etc., utiliza o MS Excel para manter seus dados e analisá-los para a tomada de decisões. Nas escolas, existem mais de 1000 alunos em vários padrões e divisões. É difícil manter seus dados manualmente nos registros. É por isso que a gestão das escolas utiliza o MS Excel para manter os dados dos alunos. Na ficha de notas do excel, temos que manipular as notas dos alunos de várias formas para avaliar o seu desempenho e dar o resultado.
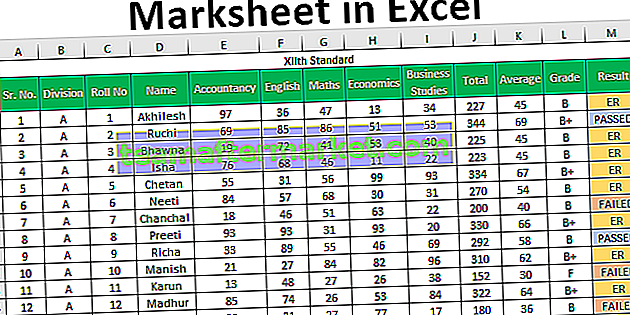
Como fazer uma planilha em formato Excel?
Vamos entender como criar uma folha de marcação no excel.
Você pode baixar este modelo de planilha do Excel aqui - modelo de planilha do ExcelSuponha que temos os seguintes dados para notas marcadas em várias disciplinas por 120 alunos.

Queremos encontrar o total de notas obtidas, uma média de notas (isso também nos ajudará a dar nota aos alunos) e o resultado se o aluno foi aprovado ou reprovado.
# 1 - Função SUM
Para descobrir o total, usaremos o SUM
A sintaxe para SUM no excel é a seguinte:

Esta função leva 255 números desta forma para somar. Mas também podemos fornecer o intervalo para mais de 255 números também como um argumento para a função, para resumir.
Existem vários métodos para especificar números, como segue:
# 1 - Método da Vírgula

O total será -

Neste método, usamos vírgulas para especificar e separar os argumentos. Especificamos ou selecionamos várias células com vírgulas.
# 2 - Método dos dois pontos (método Shift)
Neste método, usamos a tecla 'Shift' após selecionar a primeira célula (E3) e, em seguida, usamos a tecla de seta para a direita para selecionar as células até I3. Podemos selecionar células contínuas ou especificar o intervalo manualmente com dois pontos.

O total será -

Depois de inserir a fórmula para o primeiro aluno, podemos copiar a fórmula usando Ctrl + D como tecla de atalho após selecionar o intervalo com a primeira célula no topo para que esta fórmula possa ser copiada para baixo.
Aplique a fórmula acima a todas as células restantes. Obtemos o seguinte resultado.

# 2 - Função AVERAGE
Para calcular as marcas médias, usaremos a função AVERAGE . A sintaxe da função AVERAGE é a mesma da função SUM .

Esta função retorna a média de seus argumentos.
Podemos passar argumentos para esta função da mesma forma que passamos argumentos para a função SUM.
Para avaliação da média na planilha do excel, usaremos a função AVERAGE da seguinte maneira. Selecionaremos as notas obtidas por um aluno em todas as 5 disciplinas.

A média será -

Usaremos Ctrl + D para copiar a função.
Aplique a fórmula acima a todas as células restantes. Obtemos o seguinte resultado.

Como podemos ver, temos valores em decimais para notas médias que não parecem boas. Agora usaremos a função ROUND para arredondar os valores para o inteiro mais próximo.
# 3 - Função ROUND
Esta função é usada para arredondar os valores para o número especificado de dígitos.
A sintaxe para a função ROUND no Excel é a seguinte:

Explicação dos argumentos
- Número: para este argumento, precisamos fornecer o número que queremos arredondar. Podemos dar referência à célula que contém um número ou especificar o próprio número.
- Num_digits: neste argumento, especificamos o número de dígitos que queremos após o ponto no número. Se quisermos um inteiro puro, especificamos 0.
Vamos usar esta função na planilha de pontuação do Excel. Vamos encerrar a função MÉDIA com função ROUND para arredondar o número que será retornado pela função MÉDIA .

Usamos a função AVERAGE para o argumento de número e 0 para num_digits .
Após pressionar Enter, obteremos o resultado desejado, ou seja, número sem dígito decimal.
A média será -

Aplique a fórmula acima a todas as células restantes. Obtemos o seguinte resultado.

# 4 - Função IF
Agora, para descobrir a nota, temos os seguintes critérios.
- Se o aluno obteve notas médias maiores ou iguais a 90, o aluno obterá a nota S
- Se o aluno obteve notas médias maiores ou iguais a 80, o aluno obterá nota A +
- Se o aluno obteve notas médias maiores ou iguais a 70, o aluno obterá a nota A
- Se o aluno obteve notas médias maiores ou iguais a 60, o aluno obterá nota B +
- Se o aluno obteve notas médias maiores ou iguais a 35, o aluno obterá a nota B
- Se o aluno obteve notas médias inferiores a 35, o aluno obterá a nota F.
Para aplicar esses critérios, usaremos a função IF no Excel várias vezes. Isso também é chamado de NESTED IF no Excel, pois usaremos a função IF para fornecer um argumento para a própria função IF .
Usamos a seguinte fórmula para avaliar a nota na planilha do Excel.

Vamos entender a lógica aplicada na fórmula.

Como podemos ver que para 'teste_lógico' que é o critério, demos referência à célula K3 contendo MÉDIA de marcas e usamos operadores lógicos que é 'Maior que' e 'Igual a' e, em seguida, comparamos o valor com 90.
Isso significa que se a pontuação média obtida pelo aluno for maior ou igual a 90, escreva o valor que especificaremos no argumento 'valor_se_verdadeiro' e se este critério não for satisfeito pelas notas médias, o que deve ser escrito na célula como 'Nota' , que iremos especificar para o argumento 'valor_se_falso' .
Para o argumento 'valor_se_verdadeiro' , especificaremos o texto (nota) entre aspas duplas, ou seja, “S” .

Para o argumento 'valor_se_falso' , começaremos novamente a escrever a função IF, pois temos muitos mais critérios e a nota correspondente para atribuir se este critério não for satisfeito.

Agora começamos a escrever a função IF novamente para o argumento 'valor_se_falso' e especificamos os critérios para comparar as notas médias com 80 desta vez.
O resultado será -

Se as notas médias forem maiores ou iguais a 70, mas menores que 80 (primeiros critérios da função IF), o aluno obterá nota 'A' .

Desta forma, vamos aplicar a função IF na mesma fórmula 5 vezes, pois temos 6 critérios.
Certifique-se de que abrimos os colchetes para a função IF 5 vezes, precisamos fechar todos os colchetes.
# 5 - CONT.SE
Para descobrir o Resultado, se um aluno é “APROVADO” ou “REPROVADO”, temos que aplicar os seguintes critérios.
- Se o aluno tiver pontuado mais de 200 como notas totais e mais de 33 em todas as disciplinas, então o aluno é APROVADO.
- Se um aluno pontuou menos de 33 em 1 ou 2 disciplinas e as notas totais são maiores que 200, o aluno obteve ER (Repetição Essencial).
- Se o aluno pontuou menos de 33 em mais de 2 disciplinas ou menor ou igual a 200 como notas totais, então o aluno é reprovado.
Como precisamos avaliar uma série de disciplinas nas quais o aluno obteve pontuação inferior a 33, precisamos usar a função CONT.SE, que contará os números com base no critério especificado.
A sintaxe da função CONT.SE é a seguinte:

Argumentos
- Intervalo: aqui precisamos dar referência às células que contêm um número para comparar o critério.
- Critérios: para especificar o critério, podemos usar operadores lógicos de forma que apenas os números que satisfaçam o critério sejam contados.
Função AND
A sintaxe para a função AND excel é a seguinte:

Na função AND, especificamos os critérios. Se todos os critérios forem satisfeitos, apenas TRUE vem. Podemos especificar até 255 critérios.
A fórmula que aplicamos é a seguinte:

Como isso pode ser visto, usamos a função AND dentro da função IF para fornecer vários critérios e a função CONT.SE dentro da função AND para contar o número de disciplinas nas quais o aluno obteve pontuação maior ou igual a 33.
O resultado será -

Aplique a fórmula acima a todas as células restantes. Obtemos o seguinte resultado.

Coisas para lembrar sobre a planilha no Excel
- Certifique-se de fechar os colchetes para a função IF.
- Ao especificar qualquer texto na função, use aspas duplas (”“) como usamos ao escrever “Aprovado”, “Reprovado”, “ER” etc.