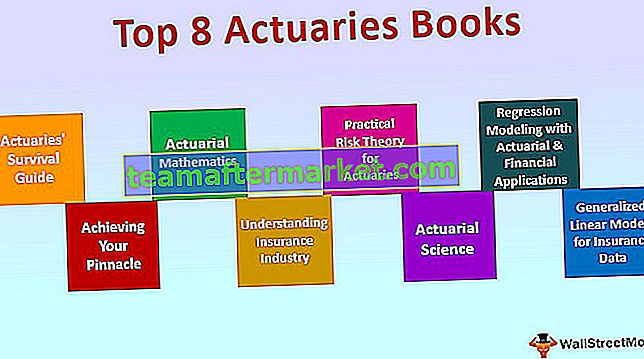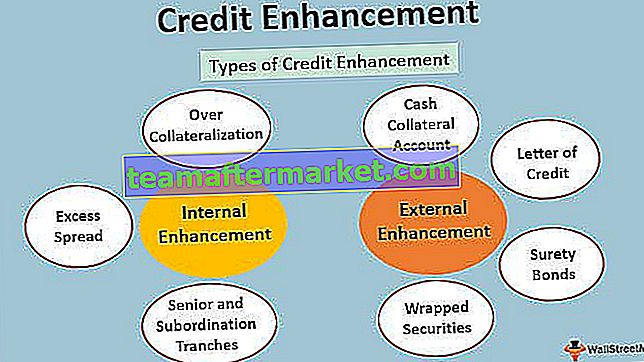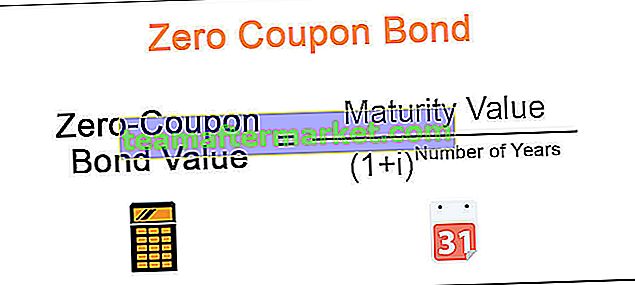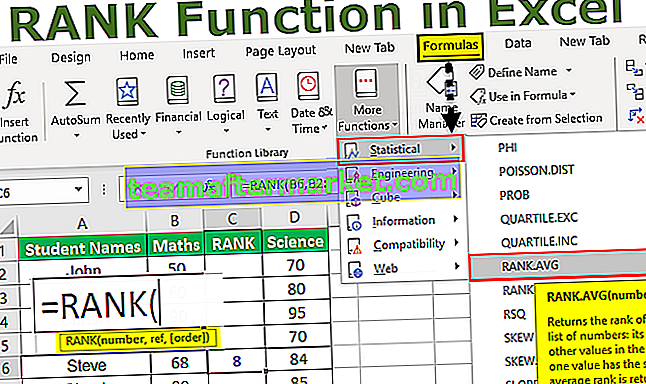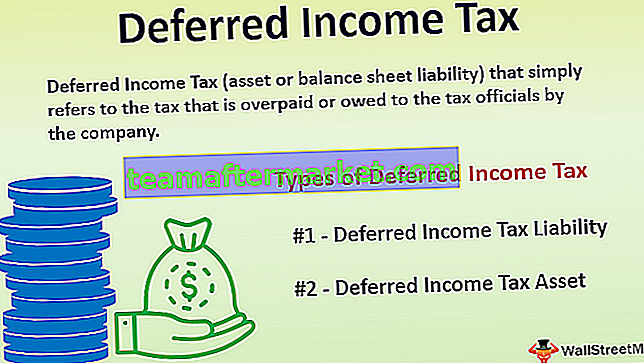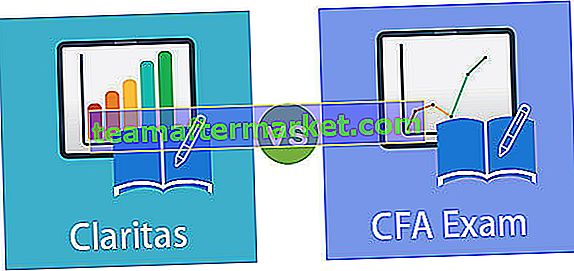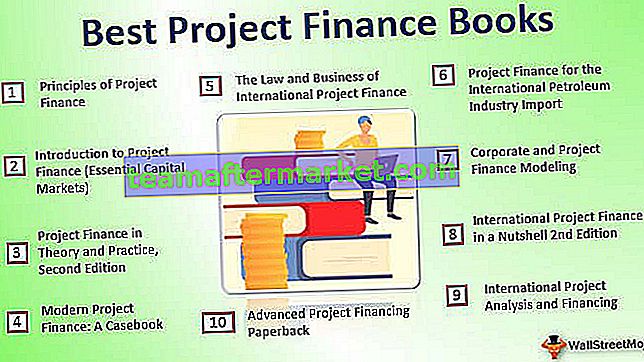Tabelas dinâmicas em excel são as tabelas onde quando um novo valor é inserido nela, a tabela ajusta seu tamanho por si mesma, para criar uma tabela dinâmica em excel temos dois métodos diferentes o uma vez que é criar uma tabela de dados a partir do seção da tabela enquanto outra está usando a função de deslocamento, nas tabelas dinâmicas os relatórios e tabelas dinâmicas também mudam conforme os dados na tabela dinâmica mudam.
Tabelas Dinâmicas no Excel
Dinâmico em si mesmo, significa um sistema processador caracterizado por uma mudança constante ou uma mudança na atividade. Da mesma forma, no Excel, quando criamos listas ou dados em uma pasta de trabalho e fazemos um relatório a partir dela, mas se adicionarmos ou removermos algum dado ou movermos ou alterarmos os dados, todo o relatório pode ser impreciso. O Excel tem uma solução para isso como Tabelas Dinâmicas.
Agora surge a pergunta por que precisamos de Faixa Dinâmica ou Tabelas Dinâmicas. A resposta é porque sempre que uma lista ou intervalo de dados é atualizado ou modificado, não há certeza de que o relatório será alterado de acordo com a alteração dos dados.
Basicamente, existem duas vantagens principais das tabelas dinâmicas:
- Uma faixa dinâmica irá expandir ou contrair automaticamente conforme a mudança de dados.
- As tabelas dinâmicas baseadas na tabela dinâmica do Excel podem ser atualizadas automaticamente quando o dinamismo é atualizado.
Como criar tabelas dinâmicas no Excel?
Existem duas maneiras básicas de usar tabelas dinâmicas no Excel - 1) Usando TABLES e 2) Usando a função OFFSET.
Você pode baixar este modelo Excel de tabela dinâmica aqui - Modelo Excel de tabela dinâmica# 1 - Usando tabelas para criar tabelas dinâmicas no Excel
Usando tabelas, podemos construir uma tabela dinâmica no Excel e basear um pivô sobre a tabela dinâmica.
Exemplo
Temos os seguintes dados,

Se fizermos uma tabela dinâmica com esse intervalo de dados normal de A1: E6, se inserirmos um dado na linha 7, ele não será refletido na tabela dinâmica.
Portanto, primeiro faremos uma faixa dinâmica.
# 1 - Selecione os dados, ou seja, A1: E6.

# 2 - No encarte, clique em Tab em Tabelas na seção de tabelas.

# 3 - Uma caixa de diálogo é exibida.

Como nossos dados têm cabeçalhos, lembre-se de marcar a caixa “Minha mesa tem cabeçalhos” e clique em ok.
# 4 - Nossa gama dinâmica é criada.

# 5 - Selecione os dados e na aba Inserir na seção de tabelas do excel clique nas tabelas dinâmicas.

# 6 - Como criamos a tabela, ela leva um intervalo como Tabela 2. Clique em OK e nas tabelas dinâmicas Arraste o Produto em Linhas e Vendas em Valores.

# 7 - Agora na planilha onde temos nossa tabela insira outro dado na 7ª

Na tabela dinâmica, atualize a tabela dinâmica.

Nossa tabela dinâmica dinâmica atualizou automaticamente os dados do Produto 6 na tabela dinâmica.
# 2 - Usando a função OFFSET para criar uma tabela dinâmica no Excel
Também podemos usar a função OFFSET para criar tabelas dinâmicas no Excel. Vamos dar uma olhada em um exemplo.
Exemplo
Tenho uma lista de preços para meus produtos que uso para meus cálculos,

Selecione os dados e dê um nome a eles

Agora, sempre que me referirei à lista de preços do conjunto de dados, ele me levará aos dados no intervalo B2: C7, que tem minha lista de preços. Mas se eu atualizar outra linha para os dados, ainda me levará para o intervalo de B2: C7 porque nossa lista é estática.
Usaremos a função de deslocamento para tornar o intervalo de dados dinâmico.
# 1 - Na guia Fórmulas no intervalo definido, clique em Nome definido e uma caixa de diálogo aparecerá.

# 2 - Na caixa Nome digite qualquer nome, usarei o PreçoA. O escopo é a pasta de trabalho atual e, atualmente, está se referindo à célula atual selecionada, que é B2.
Em Refere-se a escrever a seguinte fórmula,
= deslocamento (Folha2! $ B $ 2,1,0, contagem (Folha2! $ B: $ B) -1,2)
= deslocamento (

# 3 - Agora selecione a célula inicial que é B2,

# 4 - Agora precisamos digitar 1,0, pois contará quantas linhas ou colunas faltam

# 5 - Agora precisamos contar todos os dados da coluna B e usá-los como o número de linhas, então use a função CONT.valores e selecione a coluna B.

# 6 - Como não queremos que a primeira linha, que é o cabeçalho do produto, seja contada (-) 1 a partir dela.

# 7 - Agora o número de colunas será sempre dois, então digite 2 e clique em OK.

# 8 - Este intervalo de dados não será visível por padrão, então, para ver isso, precisamos clicar em Name Manager na guia Formula e selecionar Product,

# 9 - Se clicarmos em refere-se a ele mostra o intervalo de dados,

# 10 - Agora adicione outro produto na tabela Produto 6.

# 11 - Agora clique na Tabela de Produtos no gerenciador de Nomes que também se refere aos novos dados inseridos,

É assim que podemos usar a função Offset para fazer tabelas dinâmicas.
Coisas para lembrar
- As tabelas dinâmicas baseadas no intervalo dinâmico são atualizadas automaticamente quando atualizadas.
- O uso da função de deslocamento em nomes definidos pode ser visto no Gerenciador de nomes na guia de fórmulas.