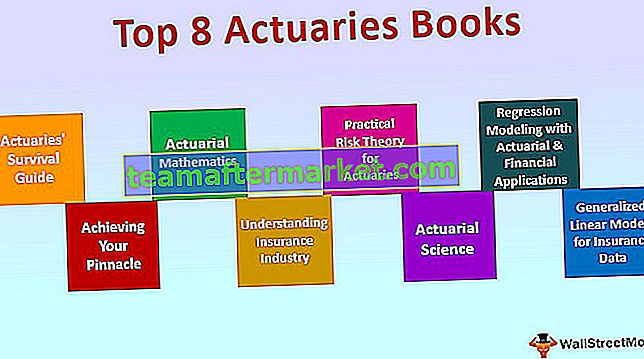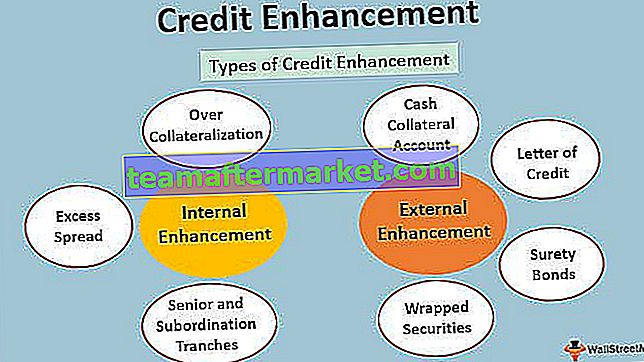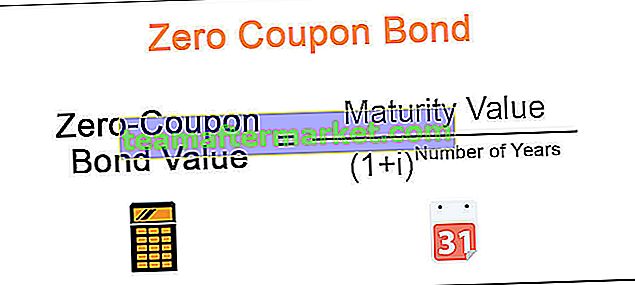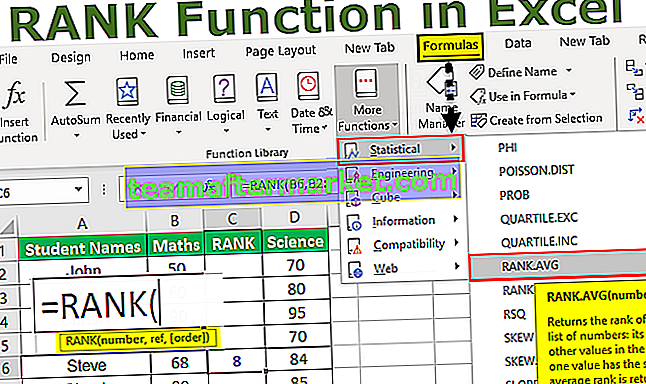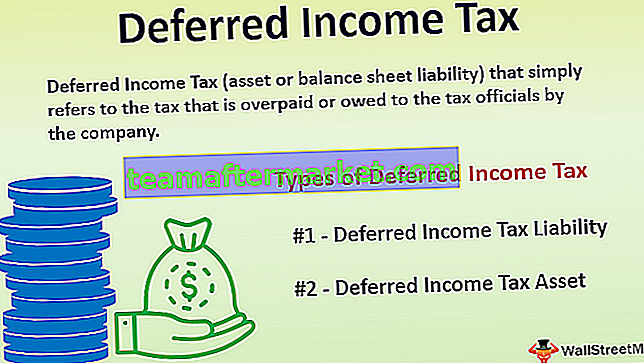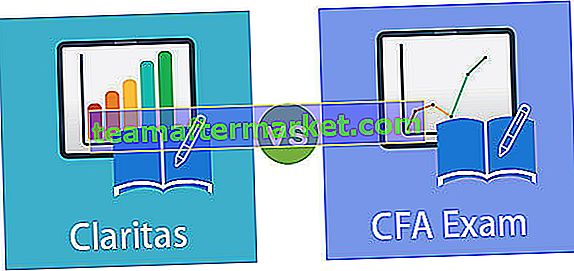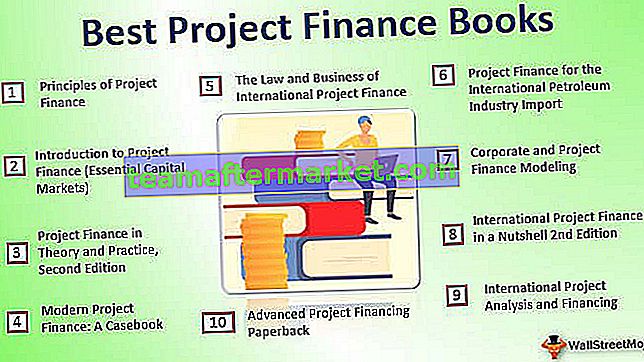Os gerenciadores de nomes no Excel são usados para criar intervalos nomeados ou editá-los ou excluí-los, enquanto trabalhamos com fórmulas no Excel, às vezes usamos nomes em vez de fornecer referências de células, se quisermos adicionar uma nova referência ou editar qualquer referência ou excluí-la, podemos fazê-lo pelo gerenciador de nomes, disponível na aba Fórmulas na seção de nomes definidos.
Excel Name Manager
Os intervalos nomeados em fórmulas do Excel podem ser usados como um substituto para referências de células. O Gerenciador de Nomes do Excel é usado para criar, editar, excluir e encontrar outros nomes na pasta de trabalho do Excel.
O gerenciador de nomes do Excel pode ser encontrado na guia “Fórmulas”.

Dica: “Ctrl + F3” é o atalho usado para acessá-lo.

Normalmente, ele é usado para trabalhar com nomes existentes. No entanto, também permite que você crie um novo nome.
Como usar o gerenciador de nomes no Excel?
Siga as etapas abaixo para usar o Gerenciador de Nomes do Excel.
Você pode baixar este modelo Excel do gerenciador de nomes aqui - modelo Excel do gerenciador de nomesVá para a guia Fórmulas> grupo Nomes Definidos e clique no Gerenciador de Nomes. Como alternativa, podemos simplesmente pressionar Ctrl + F3 (o atalho para o Gerenciador de Nomes)

Para um novo intervalo nomeado, clique no botão “Novo”.

Ao clicar no botão “Novo”, você verá a janela abaixo.

Digite o nome que deseja dar ao seu intervalo, bem como as células a que se refere na seção “Refere-se a”.
Exemplos de gerenciador de nomes no Excel
O Gerenciador de nomes pode ser usado para criar, editar, excluir e filtrar nomes do Excel. A seguir, veremos um exemplo de cada um, juntamente com suas explicações.
Exemplo # 1 - Criação, edição e exclusão de intervalo nomeado no Excel
Suponhamos que queremos nos referir às células no intervalo B2: E2, pelo nome “próximo”. Para fazer isso, siga as etapas abaixo.
- Vá para a guia Fórmulas> grupo Nomes Definidos e clique no Gerenciador de Nomes. Como alternativa, podemos simplesmente pressionar Ctrl + F3 (o atalho do Excel para Gerenciador de Nomes)

- Para um novo intervalo nomeado, clique no botão “Novo”.

- Em seguida, em Nome escreva “Near” e em Consulte para selecionar B2: E2 e clique em ok.

- Depois disso, você pode ver o nome “Near” criado ao clicar em “Excel Name Manager”.

- Você pode ver as outras opções, como editar e excluir. Suponhamos que você queira editar a referência da célula. Em seguida, basta selecionar o intervalo nomeado relevante (aqui “próximo”), clicar em “Editar” e alterar a configuração.

- Da mesma forma, para excluir, selecione o intervalo nomeado relevante e clique em “Excluir”.

No caso de desejar excluir vários intervalos nomeados de uma vez, tudo que você precisa é selecionar os relevantes pressionando o botão “Ctrl”. Todos os relevantes serão selecionados e então você só precisa clicar em “Excluir”. Para deletar todos os nomes, selecione o primeiro, pressione o botão Shift e clique no último “intervalo nomeado”. Desta forma, todos serão selecionados, basta clicar em “Excluir”.
Exemplo 2 - Crie um nome Excel para uma constante
Não apenas intervalos nomeados, mas o Excel também nos permite definir um nome sem qualquer referência de célula. Isso pode ser usado para criar uma constante nomeada.
Suponha que você queira usar um fator de conversão em seus cálculos. Em vez de nos referirmos sempre a esse valor, podemos atribuir esse valor a um nome e usar esse nome em nossas fórmulas.
Por exemplo: 1 km = 0,621371 milha
- Vamos primeiro criar o intervalo nomeado que será usado em uma fórmula. Na guia Fórmula, clique em Gerenciador de nomes.

- Depois de clicar em Name Manager, uma janela será aberta clicando em New.

- Em “Caixa de Nome” escreva “Km_In_Miles” e em “Consulte a Caixa” especifique o valor como 0,621371,

- Depois disso, você pode ver o nome “Km_In_Miles” criado ao clicar em “Excel Name Manager”.

- Sempre que quiser usar um nome em uma fórmula, digite e o verá na lista de sugestões a serem selecionadas.

- Então a resposta será,

- Em seguida, arraste o sinal de mais para obter a resposta para todos.

Exemplo # 3 - Definindo o nome de uma fórmula
Semelhante ao anterior, podemos dar um nome a uma fórmula do Excel.
Suponhamos que a coluna A contenha os nomes das pessoas que participaram da corrida e eu quero saber quantas pessoas participaram. Vamos apenas criar uma fórmula nomeada para isso.
- Crie um intervalo denominado “Run_Number” seguindo as etapas fornecidas acima. Portanto, na janela Novo Nome, escreva os seguintes Atributos e clique em OK.

- Em seguida, use esse intervalo nomeado da seguinte maneira, ele fornecerá o número correto de participantes.

Nota: Se as células referenciadas estiverem na planilha atual, não precisamos mencionar o número da planilha na fórmula do Excel. No entanto, adicione o nome da planilha seguido do ponto de exclamação antes da referência de célula / intervalo, se estiver se referindo a células em uma planilha diferente.
Regras para Gerenciador de Nomes no Excel
- Menos de 255 caracteres
- Não pode conter espaços e a maioria dos caracteres de pontuação
- Deve começar com uma letra, sublinhado (“_”) ou barra invertida (“\”)
- Não pode ter nomes como referências de células. Por exemplo, B1 não é um nome válido
- Os nomes não diferenciam maiúsculas de minúsculas
- Um nome de uma única letra pode ser usado para nomear um intervalo. No entanto, eles não podem ser “c”, “C”, “r” ou “R”
Precedência de escopo
O nível da planilha tem precedência sobre o nível da pasta de trabalho.
O escopo do nome do Excel pode estar no nível da planilha ou no nível da pasta de trabalho.
O nome do nível da planilha é reconhecido apenas dentro dessa planilha. Para usá-lo em outra planilha, precisaremos prefixar o nome da planilha seguido por uma exclamação para o intervalo nomeado.
O nome do nível da pasta de trabalho é reconhecido em qualquer uma das planilhas dentro de uma pasta de trabalho. Para usar o intervalo de nome de outra pasta de trabalho em outra pasta de trabalho, precisamos prefixar o nome da pasta de trabalho seguido por um ponto de exclamação para o intervalo nomeado.
Exemplo 4 - Filtros no gerenciador de nomes do Excel
O Gerenciador de nomes do Excel também possui a funcionalidade de filtro para filtrar os intervalos nomeados de forma relevante. Por favor, veja a imagem abaixo.

Aqui, você pode ver os critérios relevantes para filtrar os intervalos nomeados de forma relevante. Selecione aquele que você deseja restringir e faça o que quiser.
Coisas para lembrar
- Abra o Excel Manager: “Ctrl + F3”
- Para obter uma lista de todos os intervalos nomeados do Excel, use F3
- Os intervalos nomeados não diferenciam maiúsculas de minúsculas