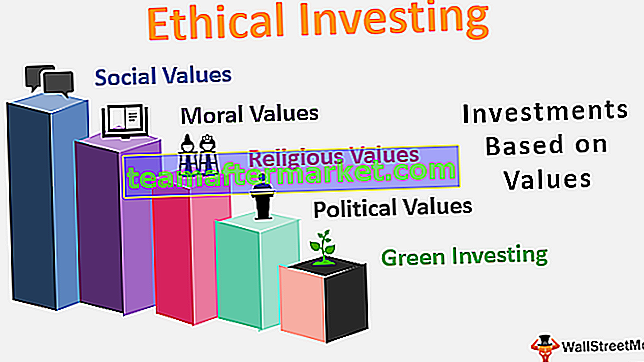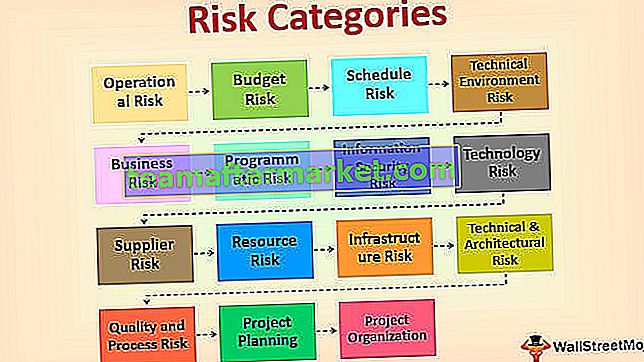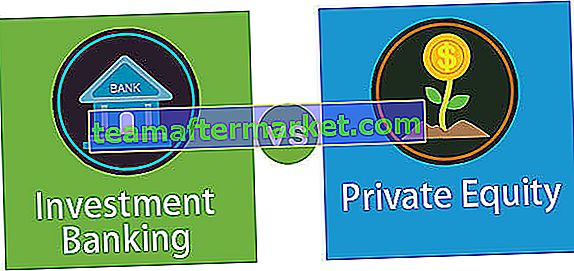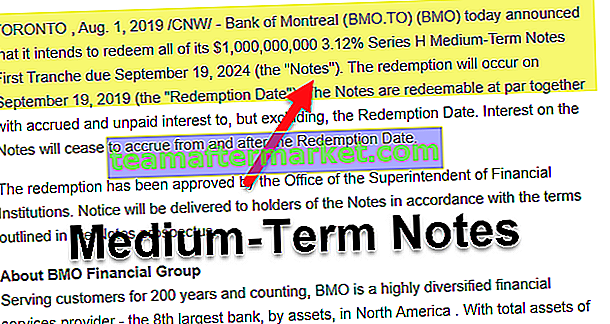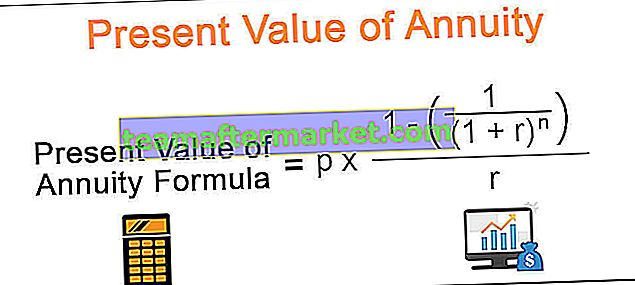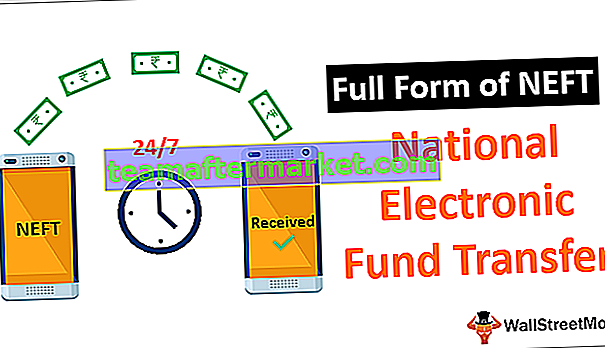Quando fazemos um formulário do usuário, ele recebe dados como entrada dos usuários, mas os dados são fornecidos ao formulário não se fecha, então pode induzir o usuário a inserir dados novamente, usamos dois comandos diferentes para fechar um formulário do usuário quando a entrada tem foram fornecidos e eles são o método Unload me para fechar um formulário de usuário ou podemos usar o método userform.hide.
Excel VBA Close Userform
Os formulários do usuário são vitais ao obter entradas do usuário como parte do projeto VBA. Normalmente projetamos o formulário do usuário antes de apresentá-lo diante do usuário. Depois que o design do formulário do usuário VBA for concluído, precisamos mostrar o mesmo na frente do usuário e exigir a codificação VBA. Da mesma forma, para fechar o formulário do usuário, ele requer conhecimento de codificação VBA.
Neste artigo, mostraremos como fechar o formulário do usuário na codificação VBA.

Como fechar o UserForm no Excel VBA?
Uma vez que o propósito do formulário do usuário é feito, existe um ponto em continuar mostrando o formulário do usuário na frente do usuário, então precisamos fechar o formulário do usuário. Podemos fechar o formulário do usuário usando as instruções “Unload Me” e “UserForm.Hide”. Mesmo que ambos sejam ligeiramente diferentes um do outro, eventualmente servirá ao nosso propósito.
Você pode baixar este VBA Close UserForm Excel Template aqui - VBA Close UserForm Excel Template# 1 - Feche o formulário do usuário usando a instrução “Unload Me” no VBA
Por exemplo, observe a imagem abaixo do formulário do usuário.

Nomeei o formulário do usuário como “MyUserForm”.
Se eu executar o formulário do usuário, veremos o formulário do usuário como abaixo.

Preciso preencher os dados obrigatórios, uma vez que as informações preenchidas, se eu clicar no botão Enviar, os mesmos dados serão capturados para a planilha que está visível no lado esquerdo.

Ao clicar no botão enviar, ele capturou os dados que eu inseri no formulário do usuário.
Se você notar que temos mais um botão chamado “Cancelar”. O que isso faz?
Antes de exibirmos o formulário do usuário, precisamos configurar este botão. Agora irei voltar ao editor visual básico para configurar este botão.

Agora, darei um clique duplo no botão Cancelar e ele abrirá o subprocedimento VBA automático como o mostrado abaixo.

Neste procedimento, precisamos escrever o código VBA sobre o que deve acontecer se clicarmos no botão Cancelar. Quando clicamos neste botão cancelar, ele deve fechar o formulário do usuário que estamos trabalhando no momento.
Então, escreva o código como “Unload Me”.

Código:
Private Sub CancelButton_Click () Unload Me End Sub
“Unload Me” é a palavra que usamos para fechar o formulário de usuário no qual estamos trabalhando. Aqui, o formulário do usuário reconhece a palavra “Eu” como o próprio formulário do usuário.
“Unload Me” pode ser usado apenas nesse procedimento de formulário de usuário, não podemos chamar essa instrução em outros módulos. Se chamado, mostrará a mensagem de erro como “ Uso inválido da palavra-chave Me ”.
Ok, vamos executar o código usando a tecla F5 ou manualmente agora, veremos o formulário do usuário em branco.

Preencha os dados e clique em Enviar.

Assim que o botão enviar for clicado, ele armazenará os valores nas células mencionadas.

Se a entrada de dados for feita, precisamos fechar o formulário de usuário, não é ??
Então, clique no botão Cancelar para fechar o formulário do usuário, ele irá fechar o formulário do usuário.
# 2 - Feche o formulário de usuário usando o método de ocultar no Excel VBA
Também podemos fechar o Userform usando o método “Hide” também no VBA. Agora, mais uma vez, vou clicar duas vezes no botão cancelar para ver o subprocedimento privado.

Como já escrevemos o código para fechar o formulário do usuário, podemos ver o código existente no VBA. Agora vou deletar isso.
Para usar o método Hide, precisamos chamar o formulário do usuário pelo seu nome. Neste caso, nosso nome de formulário de usuário é “MyUserForm”.

Depois de mencionar o formulário do usuário pelo seu nome, se colocarmos um ponto (.), Podemos ver todas as propriedades e métodos deste formulário do usuário. Agora vou selecionar o método “Ocultar”.

Ok, vamos executar o userform mais uma vez. Veremos o formulário do usuário em branco, preencha os detalhes primeiro.

Agora, sem clicar no botão Enviar, clicarei no botão cancelar, ele ocultará o formulário do usuário.
Diferença entre descarregar e ocultar no Excel VBA
Você deve ter uma dúvida sobre qual é a diferença entre Descarregar e Ocultar, onde ambos têm uma finalidade semelhante. Existe uma diferença entre esses dois. Agora, primeiro vou usar a instrução Unload Me. Veja a imagem abaixo.

Eu inseri os dados no formulário do usuário, mas ainda não os enviei. Se eu clicar em Cancelar, o formulário do usuário será descarregado.
Agora, novamente, irei executar o código por meio da tecla de atalho do Excel F5 ou manualmente, ele exibirá o formulário do usuário em branco.

Embora eu tenha inserido os dados corretamente por engano, cliquei no botão cancelar, quando o novo formulário do usuário aparecer novamente, eu preenchei os dados do zero.
Agora vou usar o método “Ocultar”.

Não, clicarei no botão cancelar, ele ocultará o formulário do usuário visível. Mas quando eu executo novamente a macro, ela voltará com os dados que já inseri no formulário do usuário.
É assim que podemos usar a instrução “Unload” e o método “Hide” para fechar os formulários do usuário no Excel VBA.