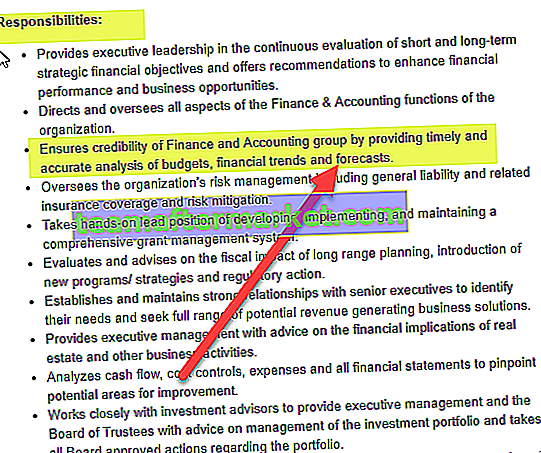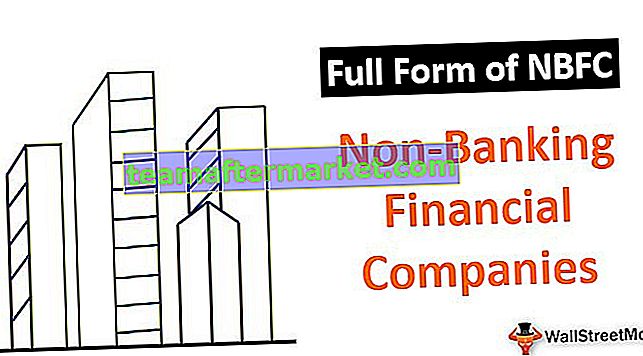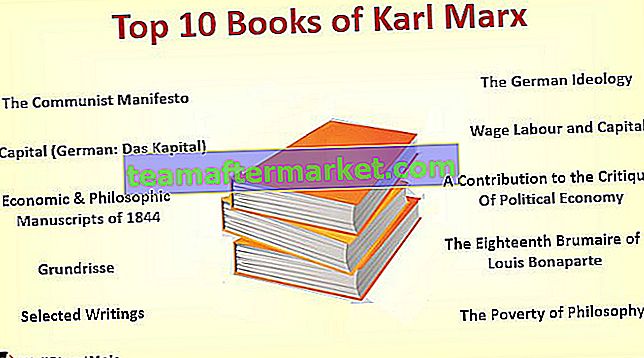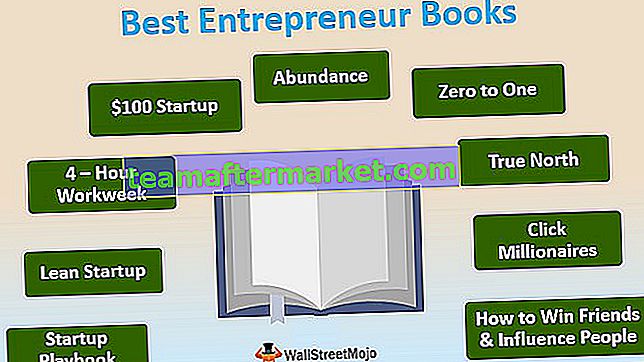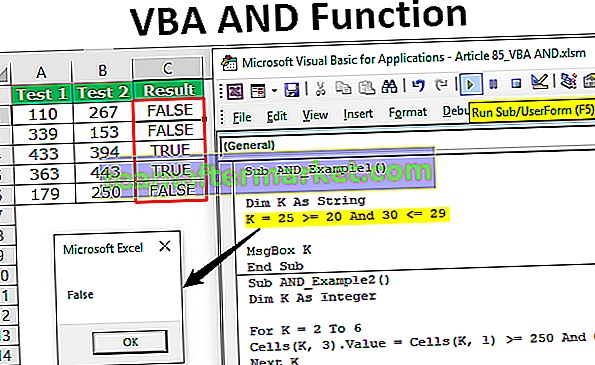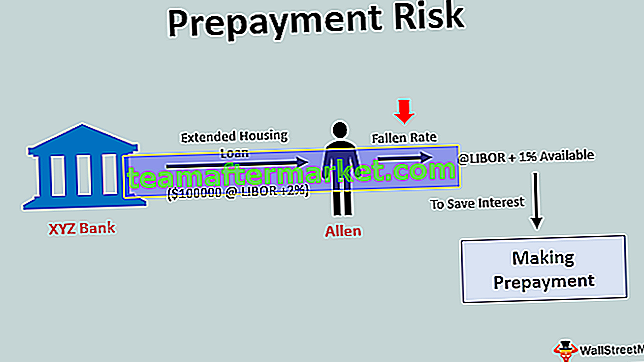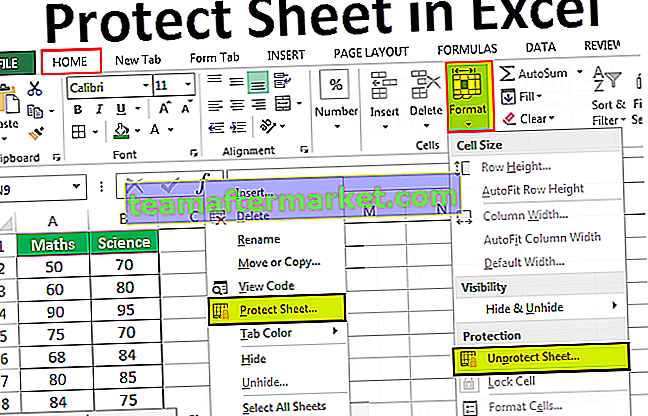As linhas no excel são usadas para mostrar conexões entre dois ou mais pontos de dados, e também podemos desenhar linhas sem ter mostrado nenhum tipo de conexão no excel, para desenhar uma linha no excel precisamos ir para a aba inserir e clicar nas formas e então podemos escolher o tipo de linha que queremos desenhar no Excel.
Linha de desenho do Excel (índice)
Desenhe e insira uma linha no Excel
No passado, se precisássemos desenhar uma certa forma em um documento, isso era feito por um programa de desenho. O programa era separado do próprio software. Desta forma, o software era dependente do programa de desenho se fosse necessário haver alguma conexão.
Mas agora no Microsoft Excel, é mais fácil desenhar formas de qualquer tamanho ou desejo. Podemos desenhar um círculo, uma linha, um retângulo ou qualquer forma que quisermos.
Como inserir / desenhar uma linha no Excel?
O Excel nos forneceu as ferramentas necessárias para inserir uma linha ou forma ou desenhar uma forma nela, em vez de depender de qualquer outro terceiro programa. Ele tem sua própria variedade de formas que podem ser usadas conforme a situação o exigir.
Uma das formas é a linha. A linha é uma coleção de pontos que se estendem em ambas as direções e pode ser usada para formar certas formas, como quadrado ou retângulo, ou pode ser apenas uma linha reta que tem um final infinito em ambas as extremidades.
A principal questão que surge é como traçarmos uma linha no Excel?
Se formos inserir a guia e na seção de ilustrações, encontraremos uma opção de espaço,

Se clicarmos nas formas, temos uma variedade de formas para escolher. Uma das variedades é a linha.

Agora na opção da própria linha, temos vários tipos de opções de linha para escolher como,
- Linha
- Seta
- Seta Dupla
- Conector de cotovelo
- Conector Elbow Arrow
- Conector de seta dupla em cotovelo
- Conector Curvo
- Conector de seta curva
- Conector Curvo de Seta Dupla
- Curva
- Forma livre
- Rabisco.
Todas essas formas de linhas são usadas como um conector no Excel. Ele é usado para mostrar o relacionamento ou a dependência ou a conexão no Excel. Por exemplo, suponha que temos várias células com dados, mas quais células se referem a quais dados podem ser reconhecidos ao inserir o formato de linha no Excel.
Como desenhar uma linha no Excel?
Para desenhar uma linha no Excel, siga estas etapas:
- Na guia Inserir nas ilustrações, clique nas formas.
- Quando a caixa de diálogo aparece para ir para a seção de linha,
- Selecione qualquer tipo de linha entre as várias opções fornecidas para traçar uma conexão.
É assim que usamos o conector Elbow arrow em Line.
Vamos aprender como traçar uma linha no Excel com alguns exemplos:
Você pode baixar este modelo do Draw Line Excel aqui - Modelo do Draw Line ExcelInserir linha no Excel Exemplo # 1
Suponha que temos um gráfico de dados e podemos ver que há uma queda nas vendas de uma empresa. Em vez de passar por todos os dados e analisar o problema para um visualizador, o autor do gráfico pode simplesmente adicionar texto para mostrar o motivo do pico e desenhar uma linha no Excel para indicar o mesmo.
Dê uma olhada no gráfico abaixo,

Olhando o gráfico, podemos ver que as vendas caíram no mês de março, mas não sabemos por que.
Passo # 1 - Insira uma caixa de texto e escreva o texto para a queda nas vendas, então inseriremos uma linha para indicar o motivo.

Etapa 2 - Escreva o texto na caixa de texto.

Etapa # 3 - Agora na guia Inserir sob as ilustrações, clique nas formas,

Etapa # 4 - Uma caixa de diálogo aparece para diferentes tipos de formas, selecione o menu de linha,

Etapa 5 - Nas opções de linha, podemos ver a opção para formato de linha, que é a primeira,

Passo # 6 - Clique com o botão direito do mouse e comece a esticar a linha na extensão desejada e solte o mouse.

Passo # 7 - Agora nas opções de contorno da forma, clique no peso,

Etapa # 8 - Uma caixa de diálogo é exibida com os vários pesos ou as dimensões da linha, selecione qualquer um adequado como 3 pontos.

Etapa # 9 - Traçamos com sucesso uma linha para o gráfico para indicar uma conexão.

Inserir linha no Excel Exemplo # 2
Suponha que temos uma ilustração como a abaixo em algum lugar em nossos dados e queremos mostrar uma relação entre eles,

Usaremos o conector de seta do cotovelo em linha para mostrar que o principal está relacionado a sub 1 e sub2.
Passo # 1 - Nas Ilustrações sob o encarte, clique na aba em Formas.

Etapa 2 - Novamente como antes, uma caixa de diálogo aparecerá para as várias formas para escolher,

Passo # 3 - Desta vez iremos escolher o conector Elbow Arrow, que está localizado na quinta posição desde o início.

Passo # 4 - Agora sabemos que precisamos mostrar uma relação entre o principal e os dois subs, clique com o botão direito do mouse no principal e solte o mouse quando o arrastarmos para o sub 1 final.

Etapa 5 - Esta é a primeira conexão, agora vá novamente para a aba inserir e nas ilustrações clique nas formas.
Etapa # 6 - Em seguida, em linha, clique no conector Elbow Arrow.

Passo # 7 - Comece novamente do principal com um clique direito e solte o clique no final do sub 2.

Explicação de desenhar linhas no Excel
As linhas no Excel são inseridas para mostrar as conexões entre dois pontos.
Também pode ser usado para desenhar formas, se for usado de forma livre. Desenhar linha no Excel atua como um conector, pois no exemplo acima ele mostrou a conexão entre o Principal e os outros dois Subs.
Coisas para lembrar
- As linhas devem começar em um ponto e terminar em outro ponto.
- Para começar a inserir uma linha no excel, clique com o botão direito do mouse e estique a linha e solte o clique quando quisermos finalizar a linha.