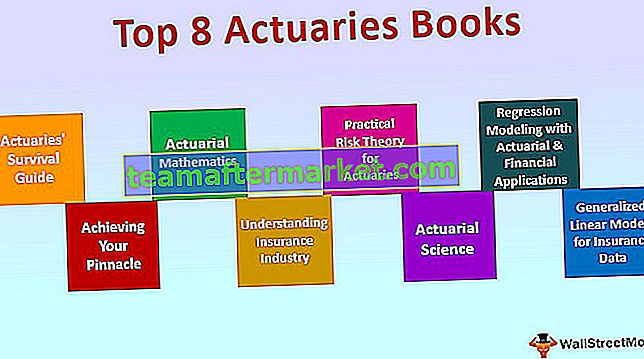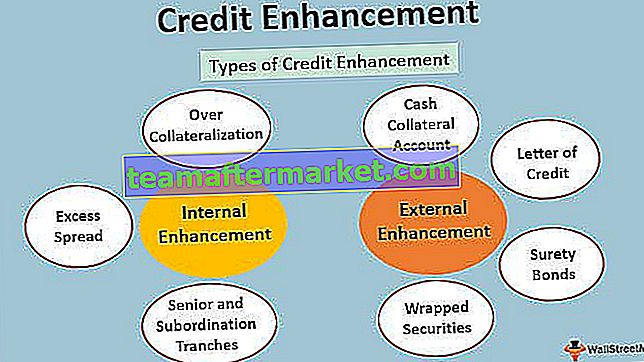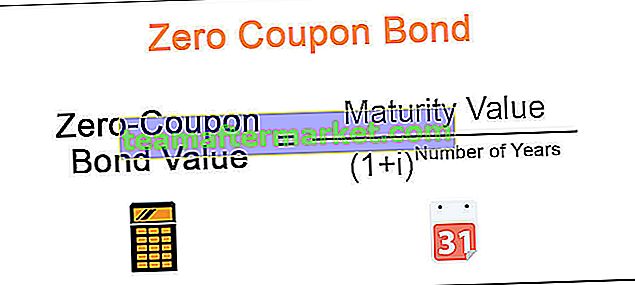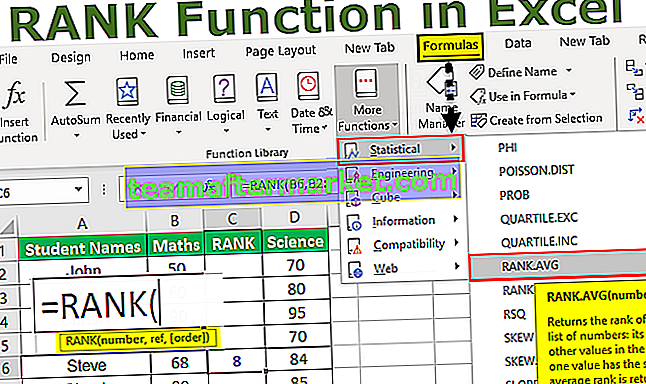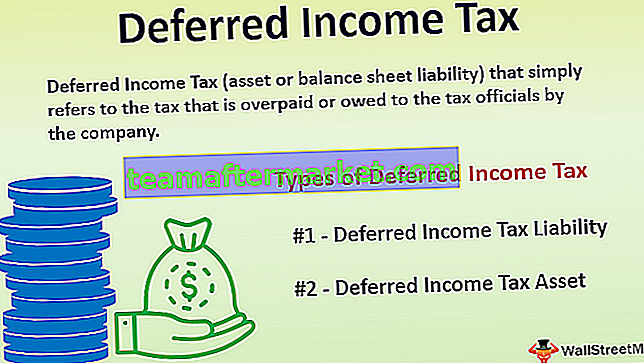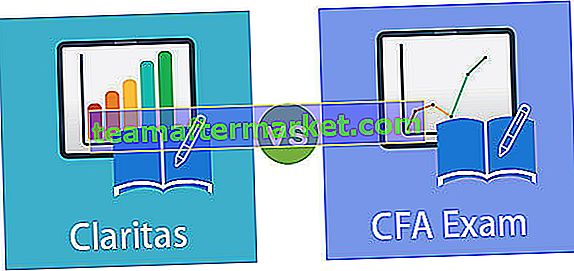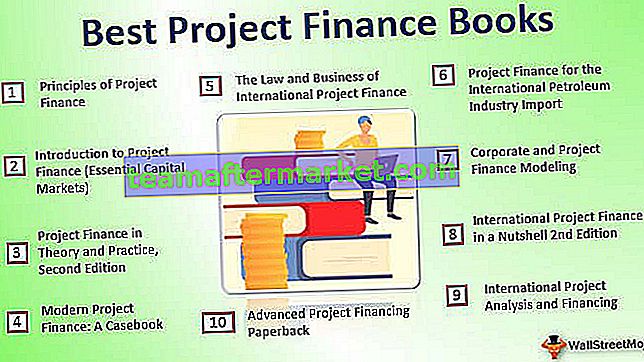Como mostrar a fórmula no Excel?
No excel, temos a opção de mostrar essas fórmulas para estudar a relação da fórmula. Há também um atalho de teclado para mostrar fórmulas no Excel, que exploraremos mais a fundo. Siga as etapas para encontrar essa opção no Excel.
Você pode fazer o download deste modelo para mostrar fórmulas em Excel aqui - Exibir modelo para fórmulas em ExcelClique na guia Fórmula e depois em Auditoria de Fórmula e Mostrar Fórmulas

Assim que clicarmos nessas opções, todas as fórmulas na planilha do Excel ficarão visíveis em vez dos valores da fórmula.
Se você clicar novamente nessa opção, o Excel começará a mostrar os valores em vez da própria fórmula.
Abaixo está o exemplo disso mostrando fórmulas.
- Etapa 1: Selecione o intervalo de células da fórmula.

- Passo 2: Agora vá para a aba de fórmulas e clique na opção Mostrar Fórmulas.

- Passo 3: Depois de clicar nessa opção, o Excel começa a mostrar a fórmula em vez dos resultados da fórmula.

Atalho para mostrar a fórmula no Excel
O atalho para mostrar a fórmula no Excel é Ctrl + ` . A tecla (') está localizada no teclado logo abaixo do botão Escape

Como ativar a opção Mostrar fórmula na pasta de trabalho?
Mostrar fórmulas não é uma opção de nível de pasta de trabalho. Mas podemos mostrar todas as fórmulas em uma, alterando nossas configurações padrão do Excel.
Siga as etapas abaixo para habilitar esta opção.
- Etapa 1: Vá para a opção Arquivo no excel.

- Passo 2: Agora clique em Opções.

- Etapa 3: Vá para a opção Avançada .

- Etapa 4: role para baixo e encontre Mostrar fórmulas nas células em vez de seus resultados calculados.

Este parece um processo demorado, mas muito útil se você quiser mostrar a fórmula para várias planilhas. Fazer uma folha de cada vez é um processo demorado. Portanto, podemos contar com essas opções de configuração.
Imprimir fórmulas usando a opção Mostrar fórmula
Podemos imprimir essas fórmulas em vez dos valores usando esta opção de fórmula.
- Etapa 1: Selecione as células da fórmula (se precisar que células específicas sejam exibidas, selecione apenas essas células) e clique nesta opção de fórmula. (Podemos usar o atalho Ctrl + ` ).

Isso mostraria todas as fórmulas de células selecionadas.

- Etapa 2: Agora selecione os dados da região imprimível e pressione ALT + P + R + S. Isso configuraria a área de impressão.

- Etapa 3: Agora pressione Ctrl + P. Isso imprimirá todas as fórmulas. Agora você pode voltar e pressionar Ctrl + ` para remover a opção de fórmulas visíveis e tornar os valores visíveis.

Esconder Fórmulas no Excel
Não só podemos mostrar a fórmula, mas também podemos ocultar essas fórmulas para que fiquem visíveis para os outros usuários, protegendo a planilha.
- Etapa 1: Selecione as células da fórmula.

Etapa 2: clique com o botão direito e selecione Formatar células.

- Etapa 3: Selecione a guia Proteção e marque a caixa Oculto .

- Etapa 4: Agora clique na guia Revisão e selecione Proteger planilha.

- Etapa 5: digite a senha e proteja a planilha.

Coisas para lembrar
- Como Ctrl + ` é uma opção de alternância, podemos mostrar a fórmula e os valores após cada clique alternativo.
- Sempre estude a fórmula e volte aos valores da fórmula, mas nunca perca as fórmulas.
- Freqüentemente, quando estamos usando atalhos, tendemos a digitar Ctrl + `. Portanto, não entre em pânico, tente digitar Ctrl + ` isso retornará seus valores.
- Se o formato da célula for TEXTO, ela pode mostrar a fórmula no Excel em vez dos valores da fórmula. Aplique formatação geral para mostrar os valores da fórmula.