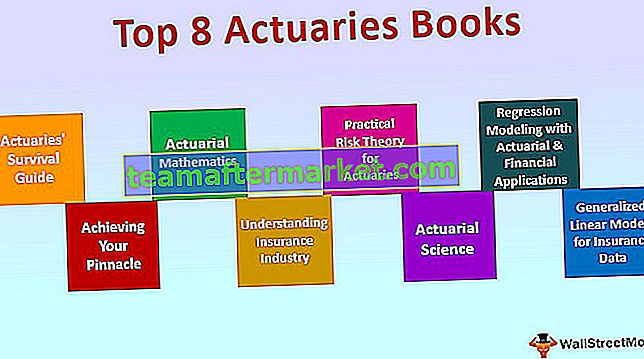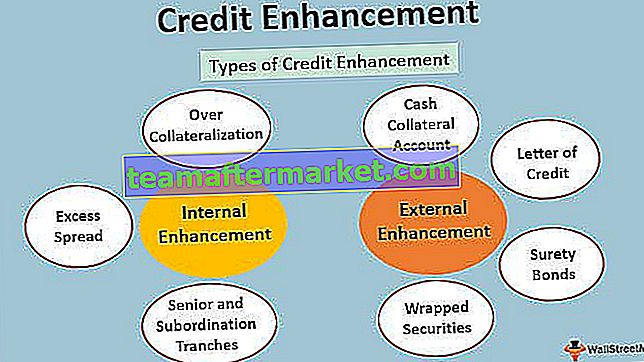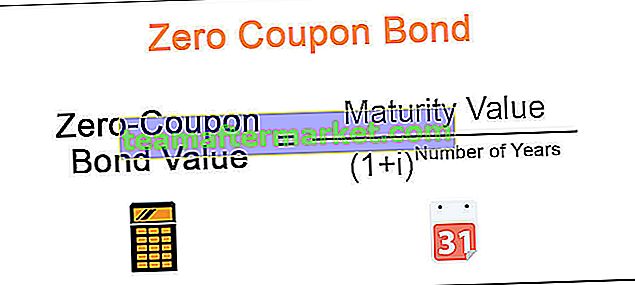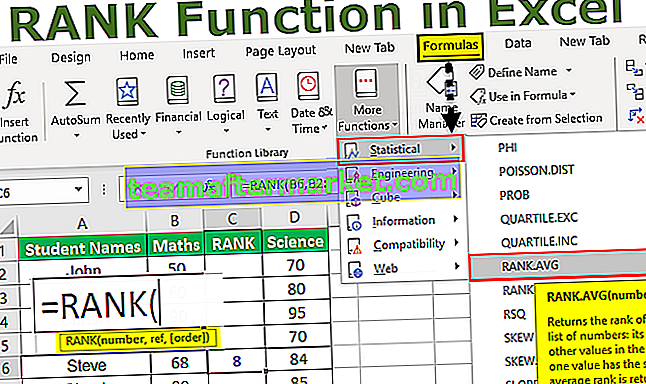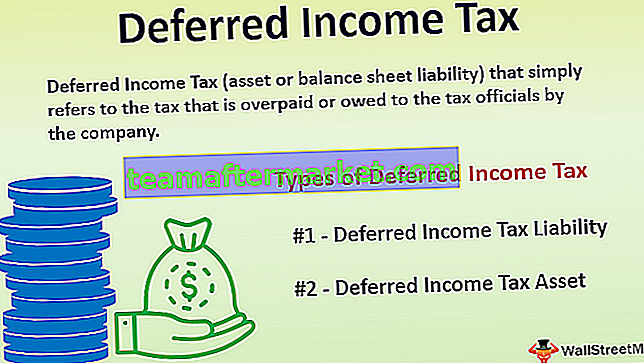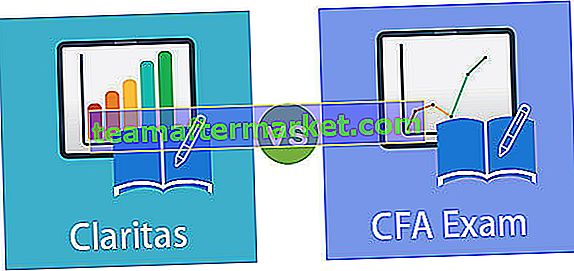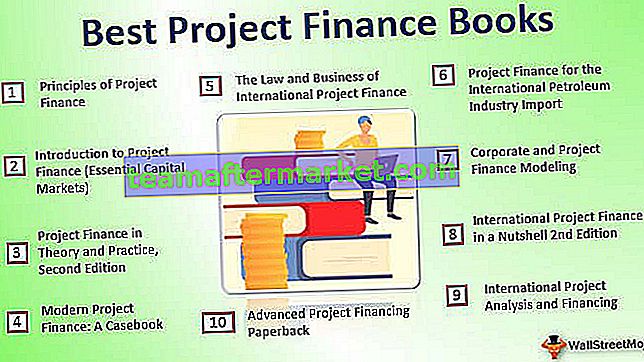Nulo é um tipo de erro que ocorre no Excel quando as duas ou mais referências de células fornecidas em uma fórmula estão incorretas ou a posição em que foram colocadas está incorreta, se usarmos espaço nas fórmulas entre duas referências de célula, encontraremos erro nulo, Há duas razões para encontrar esse erro, uma é se usamos a referência de intervalo incorreta e outra quando usamos o operador de intersecção, que é o caractere de espaço.
Nulo no Excel
NULL não é nada além de nada ou está em branco no Excel. Normalmente, quando estamos trabalhando no Excel, encontramos muitas células NULL ou Blank. Podemos usar a fórmula e descobrir se a célula específica está em branco (NULL) ou não.
Temos várias maneiras de encontrar as células NULL no Excel. No artigo de hoje, faremos um tour para lidar com valores NULL no Excel.
Como você descobre qual célula está realmente em branco ou nula? Sim, claro, só precisamos olhar para a célula específica e tomar nossa decisão. Vamos descobrir muitos métodos de localização de células nulas no Excel.
Função ISBLANK para encontrar o valor NULL no Excel
No Excel, temos uma função interna chamada função ISBLANK que pode localizar as células em branco na planilha. Vejamos a sintaxe da função ISBLANK.

A sintaxe é simples e direta. O valor nada mais é do que a referência da célula que estamos testando, esteja ela em branco ou não.
Como ISBLANK é uma função lógica do Excel, ela retornará TRUE ou FALSE como resultado. Se a célula for NULL, ela retornará TRUE ou então retornará FALSE.
Nota: ISBLANK tratará um único espaço como um caractere e se a célula tiver apenas o valor de espaço, ela será reconhecida como uma célula não em branco ou não nula.
# 1 - Como encontrar células NULL no Excel?
Você pode baixar este modelo Excel de valor nulo aqui - Modelo Excel de valor nuloSuponha que você tenha os valores abaixo no arquivo do Excel e deseja testar todas as células nulas no intervalo.

Vamos abrir a fórmula ISBLANK na célula B2.

Selecione a célula A2 como argumento. Como há apenas um argumento, feche o colchete

Obtivemos o resultado conforme abaixo:

Arraste e solte a fórmula para outras células restantes.

Obtivemos os resultados, mas observe a célula B7, embora não haja nenhum valor na célula A7, a fórmula retornou o resultado como False, ou seja, célula não nula.

Vamos aplicar a função LEN no Excel para encontrar o não. de caracteres na célula.

Conta o não. de personagens e dá o resultado.

A função LEN retornou o número do caractere na célula A7 como 1. Portanto, deve haver um caractere nela.

Vamos editar a célula agora. Então, encontramos o caractere de espaço aqui, vamos remover o caractere de espaço para fazer a fórmula para mostrar resultados precisos.

Eu removi o caractere de espaço e a fórmula ISBLANK retornou o resultado como TRUE e até mesmo a função LEN diz que há zero caracteres na célula A7.

# 2 - Forma de atalho para encontrar células NULL no Excel
Vimos a forma tradicional de fórmula para encontrar as células nulas. Sem usar a função ISBLANK, podemos encontrar as células nulas.
Vamos abrir a fórmula com um sinal de igual (=).

Depois de igualar, seleciona a célula A2 como referência.

Agora abra mais um sinal de igual após a referência de célula.

Agora mencione aspas duplas abertas e aspas duplas fechadas. (“”)

O sinal de aspas duplas (“”) indica se a célula selecionada é NULL ou não. Se a célula selecionada for NULL, então obteremos TRUE ou então FALSE.

Arraste a Fórmula para as células restantes.

Podemos ver que na célula B7, obtivemos o resultado como “Verdadeiro”. Isso significa que é uma célula nula.

# 3 - Como preencher nossos próprios valores com células nulas no Excel?
Vimos como encontrar as células NULL na planilha do Excel. Em nossa fórmula, só podemos obter TRUE ou FALSE como resultado. Mas também podemos obter nossos próprios valores para as células NULL.
Considere os dados abaixo como exemplo.

Etapa 1: Abra a condição IF primeiro.

Passo 2: Aqui precisamos fazer um teste lógico, ou seja, precisamos testar se a célula é NULL ou não. Portanto, aplique A2 = ””.

Passo 3: Se o teste lógico for TRUE (TRUE significa que a célula é NULL), precisamos do resultado como “Nenhum valor encontrado”.

Passo 4: Se o teste lógico for FALSE (FALSE significa que a célula contém valores), então precisamos do mesmo valor de célula.

Obtivemos o resultado com o mesmo valor de célula.

Etapa 5: arraste a fórmula para as células restantes.

Portanto, temos nosso próprio valor de Nenhum valor encontrado para todas as células NULL.

Coisas para lembrar
- Até mesmo o espaço será considerado um personagem e será tratado como uma célula não vazia.
- Em vez de ISBLANK, também podemos usar aspas duplas (“”) para testar as células NULL.
- Se a célula parece em branco e a fórmula a mostra como uma célula não nula, você precisa testar o número de caracteres usando a função LEN.