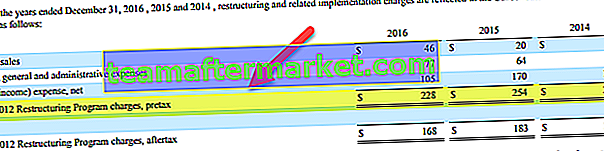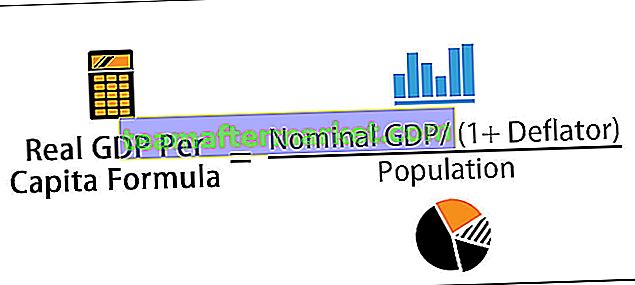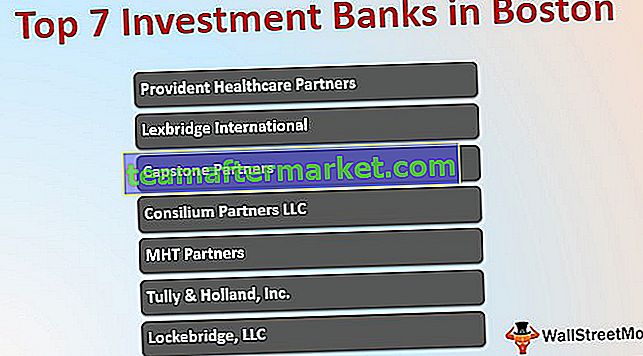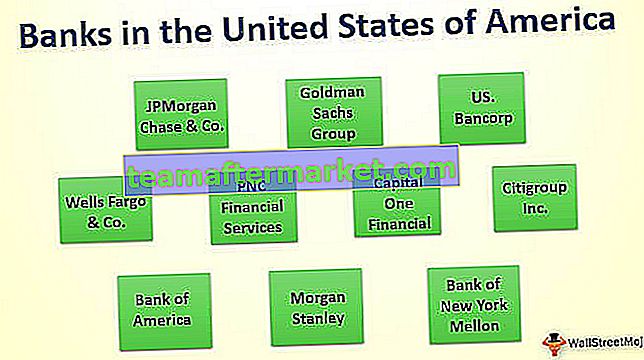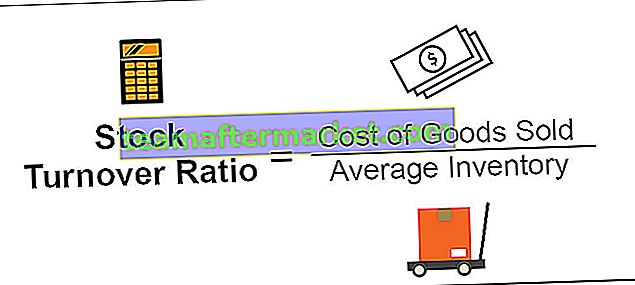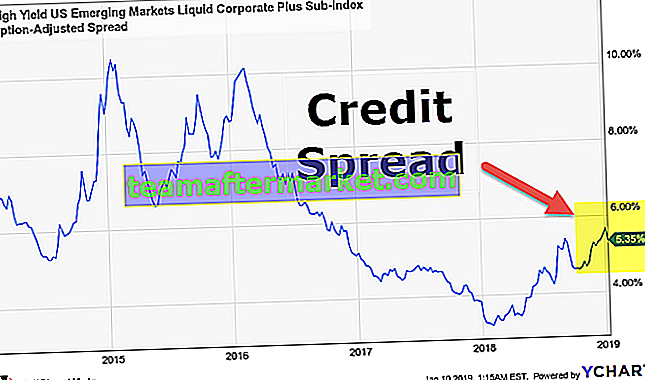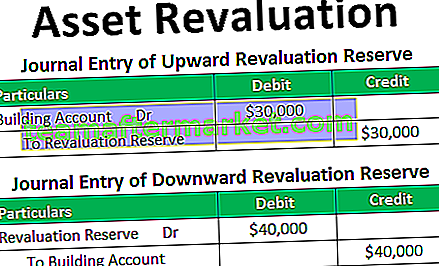Assim como usamos IFERROR no Excel para saber o que fazer quando um erro é encontrado antes de cada função, temos uma função IFERROR embutida no VBA que é usada da mesma maneira, uma vez que é uma função de planilha, usamos esta função com a worksheet.function método em VBA e, em seguida, fornecemos os argumentos para a função.
Função IFERROR em VBA
É um crime esperar que o código funcione sem gerar nenhum erro. Para lidar com erros no VBA, temos várias maneiras de usar instruções como On Error Resume Next VBA, On Error Resume Goto 0, On Error GoTo Label. Os manipuladores de erros do VBA só podem prosseguir para a próxima linha de código. Mas, no caso, se o cálculo não acontecer, precisamos substituir o erro por alguma outra palavra de identidade. Neste artigo, veremos como fazer isso usando a função VBA IFERROR no Excel.

Como usar o IFERROR em VBA?
A coisa a lembrar aqui é que não é uma função VBA, mas apenas uma função de planilha.
Você pode baixar este modelo VBA IFERROR Excel aqui - modelo VBA IFERROR ExcelPor exemplo, pegue os dados acima apenas para uma demonstração.

Etapa 1: defina a variável como um inteiro .
Código:
Sub Iferror_Example1 () Dim i As Integer End Sub
Etapa 2: para realizar o cálculo, abra o próximo loop .
Código:
Sub Iferror_Example1 () Dim i As Integer For i = 2 a 6 Next i End Sub
Etapa 3: dentro do, escreva o código como Cells (I, 3) .Value =
Código:
Sub Iferror_Example1 () Dim i As Integer For i = 2 To 6 Cells (i, 3) .Value = Next i End Sub
Etapa 4: Para acessar a função IFERROR, não podemos simplesmente digitar a fórmula, em vez disso, precisamos usar a classe “WorksheetFunction” .
Código:
Sub Iferror_Example1 () Dim i As Integer For i = 2 To 6 Cells (i, 3) .Value = WorksheetFunction.If Next i End Sub

Passo 5: Como você pode ver na imagem acima, após inserir a classe “WorksheetFunction” obtemos a fórmula IFERROR. Selecione a fórmula.
Código:
Sub Iferror_Example1 () Dim i As Integer For i = 2 To 6 Cells (i, 3) .Value = WorksheetFunction.IfError (Next i End Sub

Etapa 6: Um dos problemas no VBA ao acessar as funções da planilha, não conseguimos ver os argumentos como vimos na planilha. Você precisa ter certeza absoluta sobre os argumentos que estamos usando.
Esta é a razão pela qual antes de mostrar o IFERROR em VBA eu mostrei a sintaxe da função de planilha.
O primeiro argumento aqui é “Valor”, ou seja, qual é a célula que você deseja verificar. Antes disso, aplique o cálculo na Célula.

Agora no VBA aplique os códigos abaixo.
Código:
Sub Iferror_Example1 () Dim i As Integer For i = 2 To 6 Cells (i, 4) .Value = WorksheetFunction.IfError (Cells (i, 3) .Value, "Not Found") Next i End Sub
Agora a função IFERROR verifica se há algum erro na coluna C, se algum erro for encontrado, ele mostrará o resultado como “Não encontrado” na coluna D.

Assim, usando a função IFERROR, podemos alterar os resultados conforme nosso desejo. Neste caso, alterei o resultado para “Não encontrado”. Você pode alterar isso conforme sua necessidade.
Tipos de erros, o VBA IFERROR pode encontrar
É importante saber os tipos de erros do Excel que a função IFERROR pode manipular. Abaixo estão os tipos de erros que o IFERROR pode tratar.
# N / A, #VALUE !, #REF !, # DIV / 0 !, #NUM !, #NAME? Ou #NULL !.