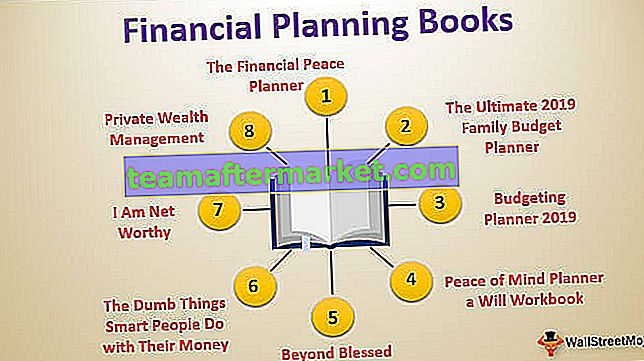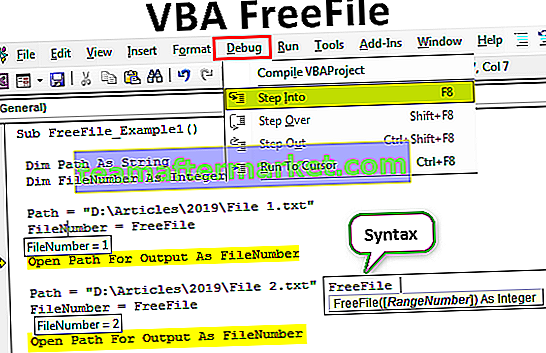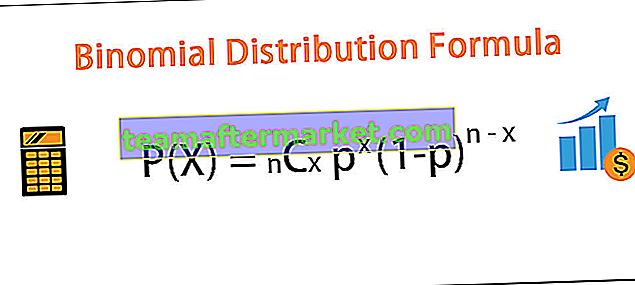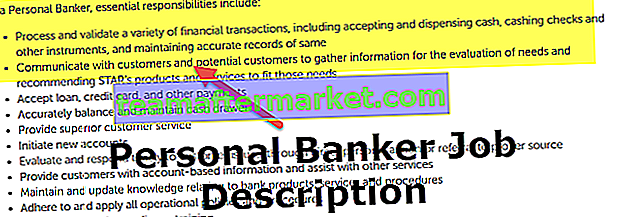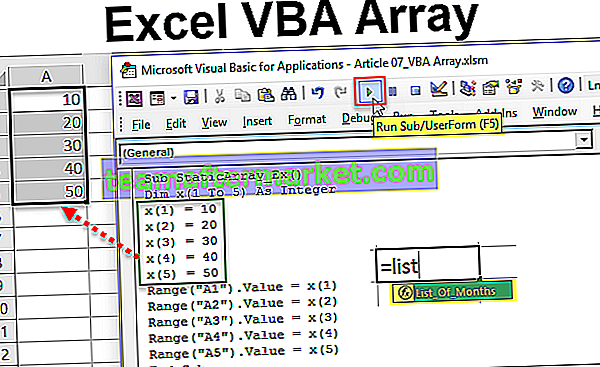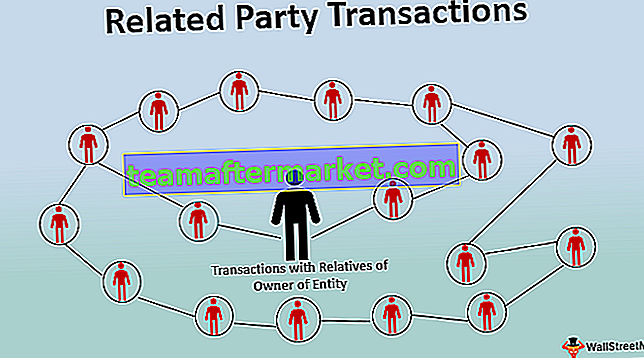Como comparar duas listas no Excel? (6 métodos principais)
Abaixo mencionados estão os 6 métodos diferentes que são usados para comparar duas listas de uma coluna no Excel para correspondências e diferenças.
- Método 1: comparar duas listas usando o operador de sinal igual
- Método 2: combinar dados usando a técnica de diferença de linha
- Método 3: Corresponder a diferença de linha usando a condição IF
- Método 4: corresponder os dados mesmo que haja uma diferença de linha
- Método 5: destaque todos os dados correspondentes usando a formatação condicional
- Método 6: Técnica de correspondência parcial
Agora vamos discutir cada um dos métodos em detalhes com um exemplo -
Você pode baixar este modelo de comparação de duas listas aqui - modelo de comparação de duas listas do ExcelNº 1 Comparar duas listas usando o operador de sinal igual
- Passo 1: Na próxima coluna imediatamente após as duas colunas insira uma nova coluna chamada “Status”.

- Etapa 2: agora coloque a fórmula na célula C2 como = A2 = B2.

- Etapa 3: esta fórmula testa se o valor da célula A2 é igual ao valor da célula B2. Se ambos os valores das células forem correspondidos, obteremos TRUE como resultado ou obteremos o resultado como FALSE.

- Etapa 4: agora arraste a fórmula para a célula C9 para os outros valores a serem determinados,

Sempre que temos os mesmos valores em linhas comuns, obtemos o resultado como TRUE ou FALSE.
Nº 2 Corresponder dados usando a técnica de diferença de linha
Provavelmente você não usou a técnica de “Diferença de linha” em seu local de trabalho, mas hoje vou mostrar como usar essa técnica para combinar dados linha por linha.
- Etapa 1: para destacar células não correspondentes linha por linha, selecione todos os dados primeiro.

- Passo 2: Agora pressione a tecla de atalho do excel “ F5 ” para abrir a ferramenta “Go to Special”.

- Etapa 3: Pressione a tecla F5 para abrir esta janela. Agora, na janela “Go-To”, pressione a guia “Special”.

- Passo 4: Na próxima janela “Go To Special” escolha a opção “Row Difference”. Após selecionar “Row Difference” clique em “Ok”.

Obtemos o seguinte resultado.

Como você pode ver na janela acima, ele selecionou as células sempre que houver uma diferença de linha. Agora preencha um pouco de cor para destacar os valores de diferença de linha.

# 3 Corresponda a diferença de linha usando a condição IF
Como podemos deixar de fora a condição IF quando queremos combinar os dados linha por linha. No primeiro exemplo, obtivemos TRUE ou FALSE como resultado, mas e se precisarmos do resultado da diferença em vez dos resultados padrão de “TRUE ou FALSE”. Suponha que você precise de um resultado como “Correspondente” se não houver diferença de linha e o resultado deve ser “Não Correspondente” se houver uma diferença de linha.
- Etapa 1: Primeira condição IF aberta na célula C2.

- Etapa 2: aplique o teste lógico como A2 = B2.

- Etapa 3: se este teste lógico for VERDADEIRO, insira os critérios de resultado. Neste cenário, os critérios de resultado são “Correspondentes” e se a linha não corresponder, então precisamos do resultado como “Não Correspondentes”.

- Etapa 4: aplique a fórmula para obter o resultado.

- Etapa 5: agora arraste a fórmula para a célula C9 para os outros valores a serem determinados,

# 4 Corresponder dados mesmo se houver uma diferença de linha
A correspondência de dados em métodos de diferença de linha pode não funcionar o tempo todo, o valor pode estar em outras células também, portanto, precisamos usar tecnologias diferentes nesses cenários.
Veja os dados abaixo agora.

Na imagem acima, temos duas listas de números. Precisamos comparar a lista 2 com a lista 1. Então, vamos usar nossa função favorita VLOOKUP.

Portanto, se os dados forem correspondentes, obteremos o número, caso contrário, obteremos o valor de erro como # N / A.
Mostrar valores de erro não parece nada bom. Em vez de mostrar o erro, vamos substituí-los pela palavra “Não disponível”. Para isso, use a função IFERROR no Excel.

Nº 5 Destaque todos os dados correspondentes
Se você não é um fã de fórmulas do Excel, não se preocupe, pois também podemos combinar dados sem fórmula. Usando a formatação condicional simples no Excel, podemos realmente destacar todos os dados correspondentes de duas listas.
- Etapa 1: Para isso, primeiro selecione os dados.

- Passo 2: Agora vá para Formatação Condicional e escolha “Realçar Regras de Célula >> Valores Duplicados”.

- Passo 3: Agora você verá a janela de formatação “Duplicate Cell Values”.

- Etapa 4: você pode escolher as diferentes cores de formatação na lista suspensa do Excel. Selecione a primeira cor de formatação e pressione o botão ok.

- Etapa 5: isso destacará todos os dados correspondentes de duas listas.

- Passo 6: Apenas no caso, em vez de destacar todos os dados correspondentes, se você deseja destacar os dados não correspondentes, na janela “Valores duplicados” escolha a opção “Único”.

Isso irá destacar todos os valores não correspondentes.

# 6 Técnica de correspondência parcial
Vimos o problema de dados incompletos ou não completos em duas listas. Por exemplo, se os dados da lista 1 tiverem “ABC Pvt Ltd” e na lista 2 tivermos apenas “ABC” . Nesses casos, todas as nossas fórmulas e ferramentas padrão não reconhecem nada. Nesses casos, precisamos empregar o asterisco de caractere especial (*) para corresponder aos valores parciais.

Na Lista 1, temos o nome da empresa e detalhes de receita. Na Lista 2, temos os nomes das empresas, mas não o valor exato como na Lista 1. Esta é uma situação complicada que todos enfrentamos em nosso local de trabalho.
Ainda nesses casos, podemos comparar os dados usando um asterisco de caractere especial (*).

Obtemos o seguinte resultado.

Agora arraste a fórmula para a célula E9 para que os outros valores sejam determinados,

O asterisco de caractere curinga (*) foi usado para representar qualquer número de caracteres, de forma que corresponderá ao caractere completo da palavra “ABC” como “ABC Pvt Ltd”.
Coisas para lembrar
- O uso das técnicas acima de comparação de duas listas no Excel depende da estrutura de dados.
- A correspondência linha por linha não é a mais adequada se os dados não estiverem organizados.
- VLOOKUP é a fórmula usada com frequência para combinar valores.