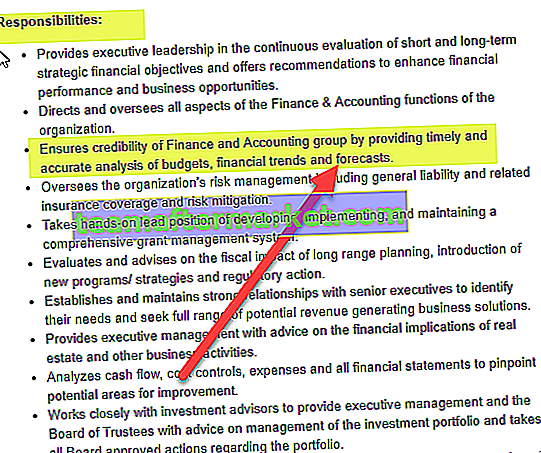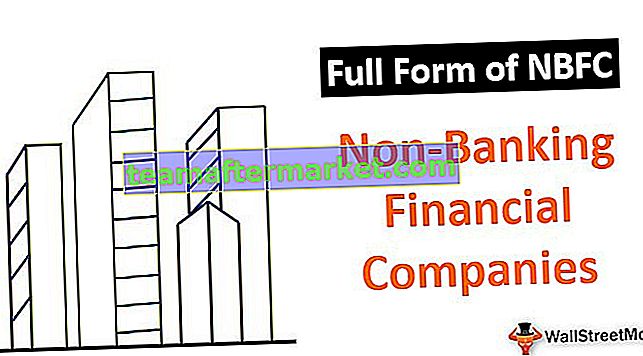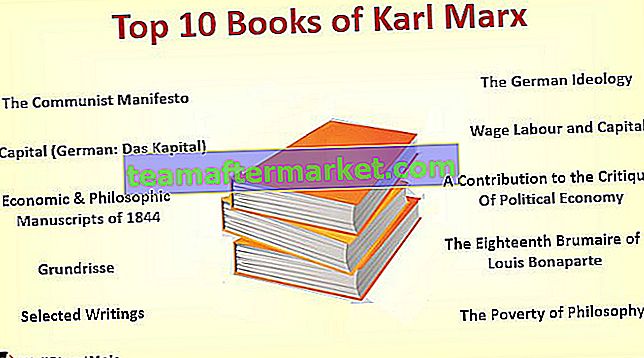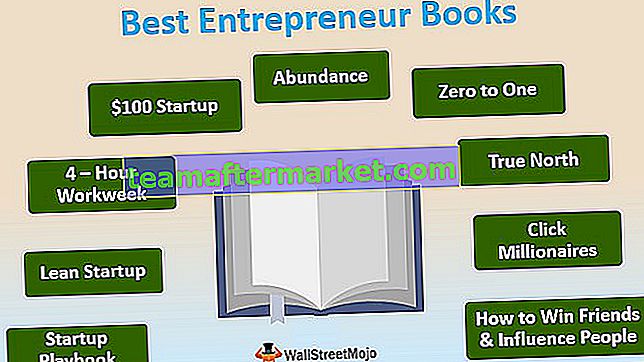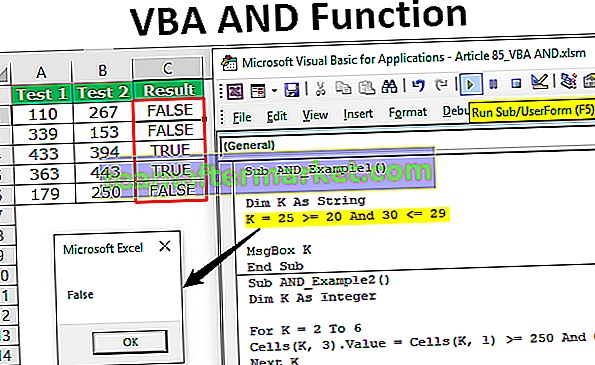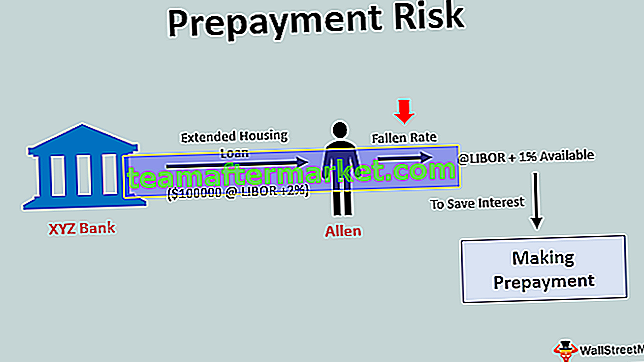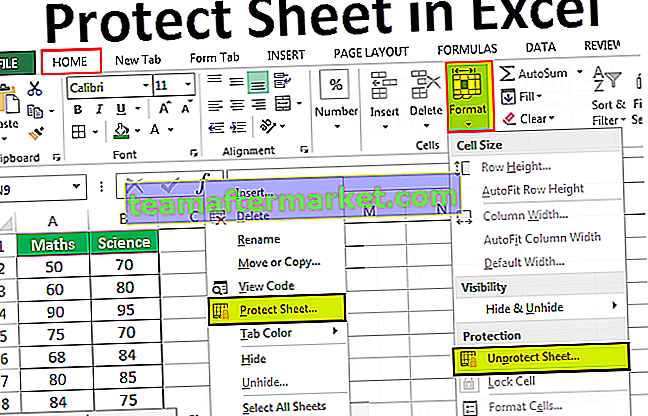Lista dos 8 principais tipos de gráficos em MS Excel
- Gráficos de coluna no Excel
- Gráfico de linha no Excel
- Gráfico de pizza no Excel
- Gráfico de Barras no Excel
- Gráfico de área no Excel
- Gráfico de dispersão no Excel
- Gráfico de ações no Excel
- Gráfico de radar no Excel
Vamos discutir cada um deles em detalhes -
Você pode baixar este modelo de tipos de gráficos aqui - Tipos de modelos de gráficos em ExcelGráfico 1 - Gráfico de colunas
Nesse tipo de gráfico, os dados são plotados em colunas, por isso é chamado de gráfico de colunas.
Um gráfico de colunas é um gráfico em forma de barra que possui uma barra colocada no eixo X. Este tipo de gráfico no Excel é chamado de gráfico de colunas porque as barras são colocadas nas colunas. Esses gráficos são muito úteis caso desejemos fazer uma comparação.
- Selecione os dados e vá para a guia Inserir e selecione Gráfico de colunas.

- Então, o Gráfico de Colunas terá a seguinte aparência:

Gráfico 2 - Gráfico de linhas
Os gráficos de linha são usados no caso de precisarmos mostrar a tendência nos dados. Eles são mais provavelmente usados na análise do que na exibição dos dados visualmente.
Nesse tipo de gráfico, uma linha representa a movimentação de dados de um ponto a outro.
- Selecione os dados e vá para a guia Inserir e selecione Gráfico de colunas.

- Em seguida, o gráfico de linha se parece com o seguinte:

Gráfico # 3 - Gráfico de pizza
Um gráfico de pizza é um gráfico em forma de círculo capaz de representar apenas uma série de dados. Um gráfico de pizza tem várias variantes que são um gráfico 3D e gráficos de rosca.
Este é um gráfico em forma de círculo que se divide em várias partes para mostrar o valor quantitativo.
- Selecione os dados e vá para a guia Inserir e selecione Gráfico de pizza.

- Em seguida, o gráfico de pizza tem a seguinte aparência:

Gráfico 4 - Gráfico de Barras
No gráfico de barras, os dados são plotados no eixo Y. É por isso que isso é chamado de gráfico de barras. Em comparação com o gráfico de colunas, esses gráficos usam o eixo Y como eixo principal.
Este gráfico é plotado em linhas, por isso é chamado de gráfico de linhas.
- Selecione os dados e vá para a guia Inserir, selecione Gráfico de barras.

- Em seguida, o gráfico de barras se parece com o seguinte:

Gráfico # 5 - Gráfico de área
O gráfico de área e os gráficos de linha são logicamente iguais, mas a diferença que torna um gráfico de linha um gráfico de área é que o espaço entre o eixo e o valor plotado é colorido e não fica em branco.
No caso de usar o gráfico de áreas empilhadas, torna-se difícil entender os dados, pois o espaço é colorido com a mesma cor para a magnitude que é a mesma para vários conjuntos de dados.
- Selecione os dados e vá para a guia Inserir e selecione Gráfico de área.

- Em seguida, o gráfico de área terá a seguinte aparência:

Gráfico # 6 - Gráfico de dispersão
No gráfico de dispersão do Excel, os dados são plotados nas coordenadas.
- Selecione os dados e vá para a guia Inserir e selecione Gráfico de dispersão.

- Em seguida, o gráfico de dispersão se parece com o seguinte:

Gráfico # 7 - Gráfico de Estoque
Esses gráficos são usados em bolsas de valores ou para representar a variação do preço das ações.
- Selecione os dados e vá para a guia Inserir e selecione Gráfico de ações.

- Em seguida, o gráfico de ações tem a seguinte aparência:

Gráfico # 8 - Gráfico de radar
O gráfico de radar é semelhante à teia de aranha e costuma ser chamado de chat da web.
- Selecione os dados e vá para a guia Inserir e, em Gráfico de ações, selecione Gráfico de radar.

- Em seguida, o gráfico de radar tem a seguinte aparência:

Coisas para lembrar
- Se copiarmos um gráfico de um local para outro, a fonte de dados permanecerá a mesma. Isso significa que, se fizermos alguma alteração no conjunto de dados, os dois gráficos serão alterados, o primário e o copiado.
- Para o gráfico de ações, deve haver pelo menos dois conjuntos de dados.
- Um gráfico de pizza só pode ser usado para representar uma série de dados. Eles não podem lidar com duas séries de dados.
- Para manter o gráfico fácil de entender, devemos restringir a série de dados a duas ou três, caso contrário, o gráfico não será compreensível.
- Devemos adicionar “Rótulos de dados” se tivermos valores decimais para representar. Se não adicionarmos rótulos de dados, o gráfico não pode ser entendido com precisão precisa.