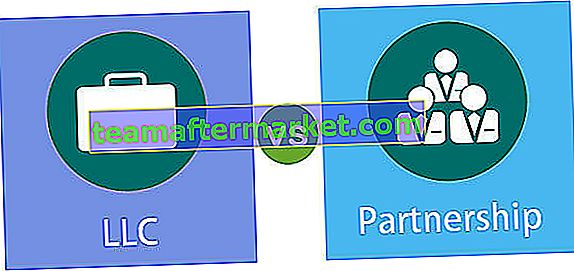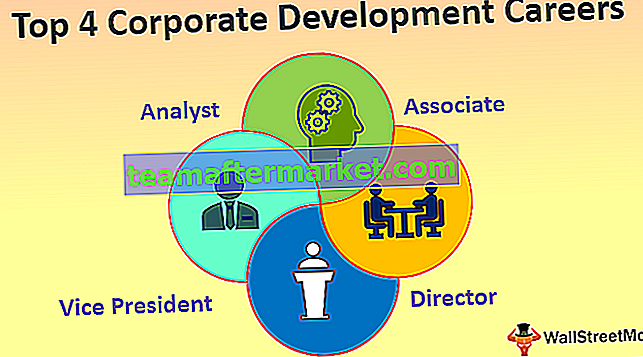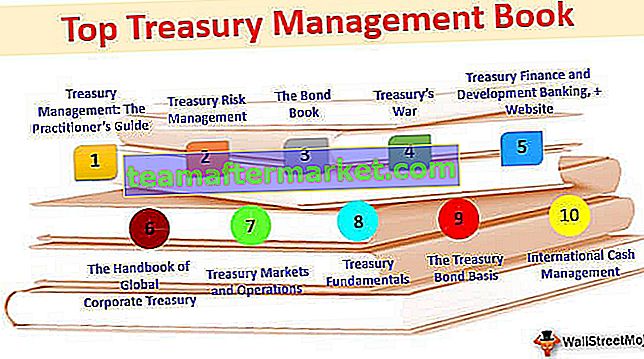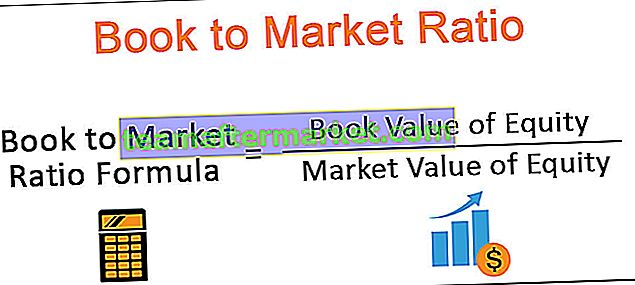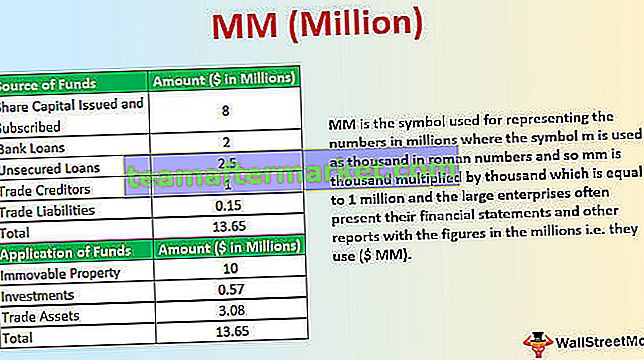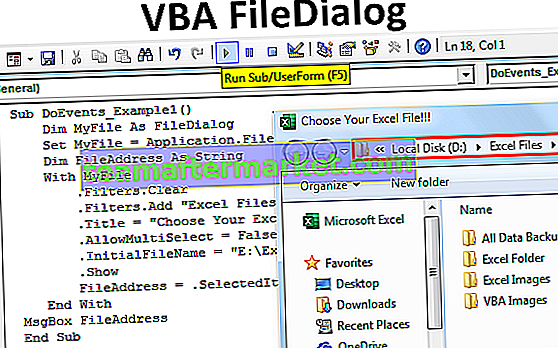Barras de dados no Excel são um tipo de opções de formatação condicional disponíveis no Excel que são usadas para destacar as células ou intervalo de dados em uma planilha com base em algumas condições, para torná-lo mais claramente visível, é aconselhável aumentar as barras na coluna, as barras de dados estão disponíveis na guia de formatação condicional no excel na guia inicial.
O que são barras de dados no Excel?
As barras de dados no Excel pertencem às funções de formatação condicional que nos permitem inserir um gráfico de barras, mas a principal coisa que torna as barras de dados diferentes do gráfico de barras é que as barras de dados são inseridas dentro das células em vez de em um local diferente. Os gráficos de barras são inseridos em um novo local e são um objeto do Excel, mas as barras de dados residem na célula e não são objeto do Excel.
As barras de dados inserem um gráfico de barras dentro do Excel e isso ajuda a visualizar os valores das células. O valor maior terá uma linha de barra grande e o valor menor terá uma linha de barra pequena. Desta forma, a barra de dados ajuda o usuário a visualizar os números e ajudá-lo a economizar tempo. As barras de dados também ajudam o usuário a salvar a área da planilha, pois as barras de dados residem apenas na célula.
Como adicionar barras de dados no Excel?
Abaixo estão os exemplos para adicionar barras de dados no Excel.
Você pode baixar este modelo Excel de barras de dados aqui - Modelo Excel de barras de dadosExemplo # 1 - Barras de dados junto com os valores
Passo 1: Selecione o intervalo onde queremos inserir as barras de dados.

Etapa 2: Vá para a guia inicial e selecione a formatação condicional.

Etapa 3: selecione a opção Barras de dados nas opções de formatação condicional.

Etapa 4: nos gráficos de barras de dados padrão disponíveis, escolha qualquer um de acordo com o tema de cores necessário.

Passo 5: Após as barras de dados serem inseridas, obteremos o resultado conforme abaixo.

Exemplo # 2 - Barras de dados sem os valores
Neste método, iremos ocultar os valores que estão na célula.
Primeiro, inseriremos as barras de dados conforme as etapas acima e, em seguida, seguiremos as etapas abaixo.
Etapa 1: Selecione o gráfico de barras de dados.

Passo 2: Vá para a formatação condicional e escolha “Gerenciar Regras”.

Etapa 3: Na guia “Gerenciar regras”, escolha “Editar regras”.

Passo 4: Agora precisamos selecionar a opção “Show Bar only” para que o valor que está nas células não fiquem visíveis.

Etapa 5: Após as etapas acima, obteremos o resultado abaixo.

Exemplo # 3 - Barras de dados negativas e positivas
Nesse caso, precisamos apenas de alguns valores negativos e alguns valores positivos.
Para criar um gráfico de barras de dados com um valor negativo e positivo, basta selecionar o intervalo da célula e seguir as etapas do método 1.

Após as etapas acima, obteremos o resultado abaixo.

Exemplo # 4 - Barras de dados acima de um determinado valor
Nesse caso, precisamos adicionar uma condição de que apenas as células serão formatadas de acordo com a condição prescrita.

Etapa 1: Na opção “Gerenciar regra” de formatação condicional, escolha “Editar a regra”.


Etapa 2: Na janela de edição de regra, precisamos fazer algumas alterações na condição de acordo com nossos requisitos.


Etapa 3: agora, serão formatadas apenas as células com um valor maior que 30.

Explicação das barras de dados no Excel
- As barras de dados nos permitem economizar tempo e criar um efeito de visualização em apenas alguns minutos. As barras de dados são iguais às do gráfico de barras, mas a diferença é que os gráficos de barras são objetos para se destacar, mas as barras de dados são apenas o interior das células e residem na célula.
- As barras de dados funcionam apenas quando temos dados quantitativos e não é possível usar as barras de dados em dados qualitativos. Quando inserimos barras de dados no Excel, a gama completa de células nas quais inserimos a barra de dados é tratada como um conjunto e o Excel aloca o comprimento da barra com base nos dados completos.
- Os dados que usamos, serão primeiro analisados pelo Excel e, em seguida, os valores mínimo e máximo serão identificados pelo Excel. Com base nos valores mínimo e máximo, o comprimento da barra é decidido pelo Excel.
- Nas barras de dados, temos muitos outros recursos que também podem ser usados. Podemos escolher formatar apenas as células que possuem valor acima de certo limite, podemos escolher formatar apenas as células que possuem um valor que está entre determinadas condições.
- Portanto, desta forma, também podemos escolher dar algumas condições às barras de dados e torná-las mais dinâmicas. Como podemos adicionar condições às barras de dados, é por isso que essa função pertence à classe de formatação condicional.
- Como temos os eixos positivo e negativo em um gráfico de barras, também podemos escolher mostrar o valor negativo e positivo no mesmo gráfico de dados. A única diferença será que haverá apenas um eixo em vez de dois eixos e isso torna as barras de dados mais úteis para usar nos casos em que também temos os valores negativos.
Coisas para lembrar sobre barras de dados no Excel
- Barras de dados funcionam apenas com dados quantitativos.
- Barras de dados não são um objeto de excelência.
- Barras de dados também podem ser usadas para números negativos.
- Existe apenas um eixo nas barras de dados.
- As barras de dados funcionam melhor em um caso em que há menos variação nos valores dos dados.