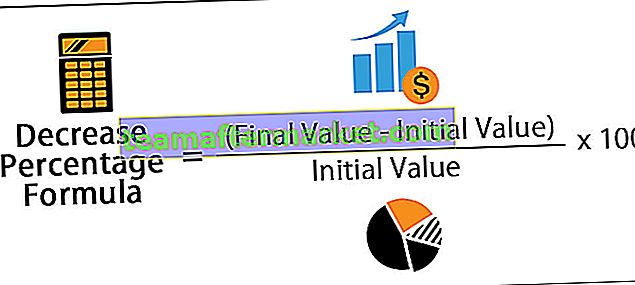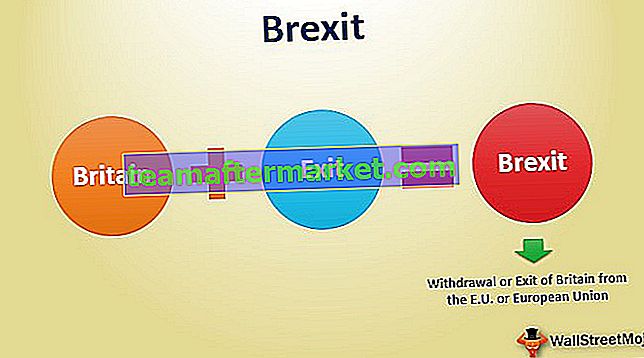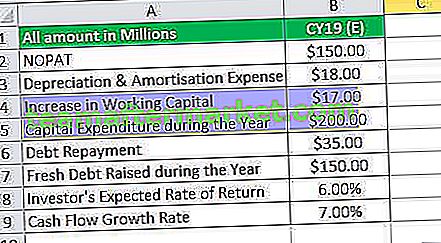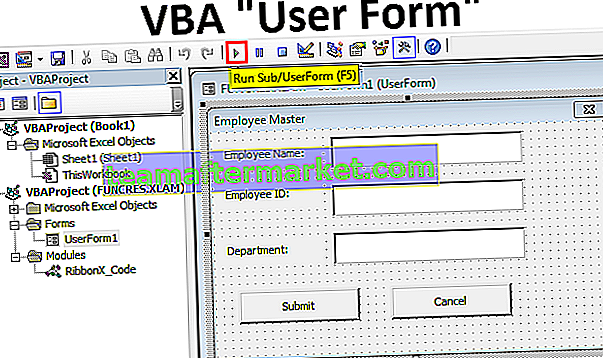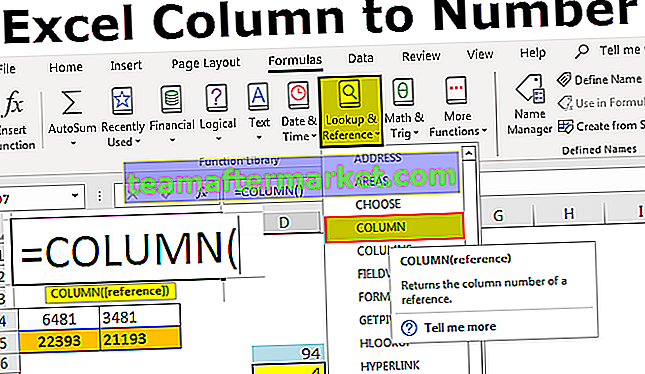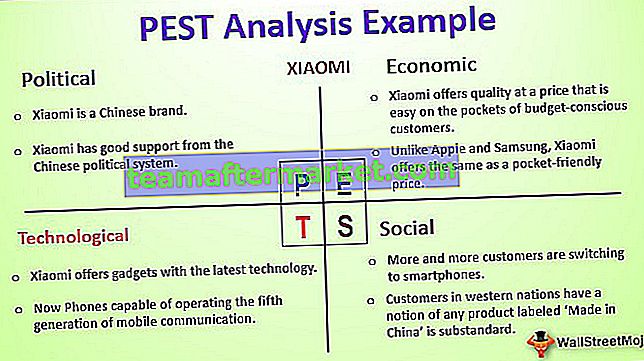Conte valores únicos no Excel
Para contar apenas valores únicos no excel, podemos adotar várias opções e as principais são mostradas abaixo.
- Conte valores únicos usando a função Soma e Countif.
- Conte valores únicos usando a função SUMPRODUCT e Countif.
Agora vamos discutir cada um dos métodos em detalhes junto com um exemplo -
# 1 Contar valores únicos usando as funções SOMA e CONT.SE
Suponha que você esteja trabalhando como gerente de vendas e tenha os dados de vendas à sua frente. Muitos clientes compraram o produto em vários períodos do mês. Você precisa de clientes totais no mês.
Você pode baixar este modelo em Excel de COUNT valores exclusivos aqui - Modelo em Excel de COUNT valores exclusivosNeste exemplo, discutirei o método de contagem de valores únicos usando a função SOMA no Excel com a função CONT.SE.
- Etapa 1: Copie os dados abaixo para o seu arquivo Excel.

- Etapa 2: aplique a fórmula abaixo na célula E3 para obter os valores únicos totais.

Agora, deixe-me detalhar a fórmula.
A fórmula que usei aqui é:

Se analisarmos a fórmula, ela estará entre colchetes. Não foi inserido por mim, mas é uma indicação de que é uma fórmula de matriz.
Depois de terminar com a fórmula antes de pressionarmos enter, precisamos usar a tecla:
Ctrl + Shift + Enter inserirá essas chaves automaticamente para você.
Esta é uma fórmula um pouco nova se você estiver trabalhando com fórmulas de matriz no Excel pela primeira vez. Deixe-me quebrar a fórmula em três partes.

Em primeiro lugar, explicarei a fórmula CONT.SE. Selecione a parte da fórmula de contagem e pressione F9.

Agora pressione a tecla F9.

Agora estamos dividindo os valores acima pelo número 1.

Agora a função Soma soma todos os números que aparecem na imagem acima e dá o total como 12. Portanto, o número total de valores únicos na lista é 12.
Como funciona o cálculo?
- Se os valores estiverem presentes na lista 2 vezes, será ½, ou seja, 0,5. Se o valor estiver na lista 3 vezes, será 1/3, ou seja, 0,3333.
- Em nossa lista, o primeiro nome é Ruturaj que está aparecendo 3 vezes na lista, então nosso resultado mostra 0,33333333 como o valor.
- Nosso segundo nome Kamal apareceu apenas uma vez e a fórmula foi assim 1/1 I .e.1 apenas.
- Esta função CONT.SE e SOMA pode nos dar o número total de valores únicos na lista.
# 2 Contar valores exclusivos usando a função SUMPRODUCT e COUNTIF
Pegue os mesmos dados do exemplo anterior.
Neste exemplo, discutirei o método de contagem de valores únicos usando a função SUMPRODUCT com a função COUNTIF. Esta não é uma fórmula de matriz que vou usar neste exemplo, mas uma fórmula normal que estou usando.
- Etapa 1: Copie os dados abaixo para o seu arquivo Excel.

- Etapa 2: aplique a fórmula abaixo na célula E6 para obter os valores únicos totais.

Agora, deixe-me detalhar a fórmula.
A fórmula que usei aqui é:

Em nosso exemplo anterior, usei a fórmula de matriz, isto é, fechando a fórmula com Ctrl + Shift + Enter.
Se eu quebrar a fórmula usando a tecla F9, ela funcionará exatamente da mesma forma que a anterior.

Agora a função SUMPRODUCT adiciona todos os números que aparecem na imagem acima e dá o total como 12. Portanto, o número total de valores únicos na lista é 12.
Manipulação de espaços em branco no intervalo
Se a lista de valores contiver qualquer uma das células vazias, a fórmula retornará o resultado como um erro no Excel, ou seja, # DIV / 0 !.

Na linha da imagem acima, o número 10 é a linha vazia. Como há uma linha vazia, a fórmula retornou o resultado como um erro, ou seja, # DIV / 0 !.
Podemos lidar com esses tipos de erros inserindo valor nada (“”) nele.

No final da fórmula de contagem, precisamos de valor zero usando um símbolo de E comercial e, em seguida, deduzimos o resultado inteiro por -1, porque até mesmo a célula vazia é tratada como um valor único pela fórmula.
Nota: Se houver duas linhas vazias, podemos usar -2, se houver 3 linhas vazias, podemos usar -3 e assim por diante.
Coisas para lembrar
- Precisamos usar Ctrl + Shift + Enter para fechar a fórmula no caso de fórmulas de matriz. Mesmo quando estamos editando a fórmula, não podemos simplesmente fechar, precisamos Ctrl + Shift + Enter.
- Podemos obter a lista exclusiva apenas removendo valores duplicados da lista.
- Uma fórmula de matriz não pode ser aplicada a células mescladas.