Assistente de gráfico no Excel
Chart Wizard in excel é um tipo de wizard que leva qualquer usuário ou o guia passo a passo para inserir um gráfico em uma planilha excel, estava disponível em excel versões mais antigas como o nome do chart wizard e para as versões mais recentes nós temos a opção de gráficos recomendados onde o próprio Excel nos recomenda vários tipos de gráficos para escolher.
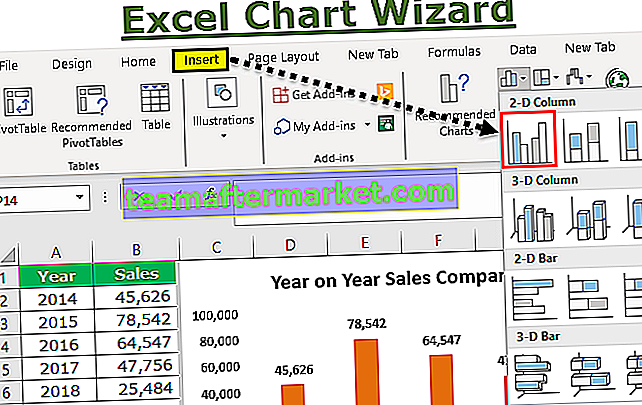
Como construir um gráfico usando o Assistente de gráfico do Excel?
Você pode baixar este modelo do Assistente de gráficos aqui - Modelo do Assistente de gráficos do ExcelVamos considerar os dados abaixo como nossos dados de gráfico. Com base nesses dados, vamos construir um gráfico.

- Etapa 1: em primeiro lugar, precisamos selecionar os dados primeiro. Nesse caso, o intervalo de dados é de A1 a B6.

- Etapa 2: Vá para a guia INSERIR. Na guia INSERT, vá para a área do gráfico.

- Etapa 3: Como selecionamos um gráfico de colunas, clique no gráfico de colunas.

- Etapa 4: Selecione o primeiro gráfico neste.

- Etapa 5: Assim que você clicar neste gráfico, o Excel exibirá seu gráfico padrão, conforme mostrado na imagem abaixo.

- Etapa 6: este não é um gráfico totalmente equipado. Precisamos fazer alguns ajustes neste gráfico para torná-lo melhor e mais bonito.
Em primeiro lugar, clique com o botão direito no gráfico e selecione Selecionar dados.

- Etapa 7: Na janela abaixo, precisamos que apenas a coluna de vendas seja mostrada como barras de coluna, então remova Ano desta lista.

- Etapa 8: depois de removê-lo, precisamos que Years tenha aparecido no eixo X. Portanto, clique no botão Editar do lado direito.

- Etapa 9: Agora selecione o intervalo do ano como referência.

- Etapa 10: Clique em Ok para voltar à janela anterior. Clique novamente no botão OK para concluir a construção do gráfico. Temos um gráfico pronto agora.

- Etapa 11: precisamos alterar o Título do gráfico para Comparação de vendas anual. Para alterar o título do gráfico, clique duas vezes no título do gráfico e insira seu próprio título.

- Etapa 12: Adicionar rótulos de dados. Os rótulos de dados nada mais são do que os números reais de cada barra de dados. Vamos mostrar os rótulos de dados em cada barra agora.
Clique com o botão direito em uma das barras e selecione Adicionar rótulos de dados.

Agora podemos ver rótulos de dados para cada rótulo.

- Etapa 13: O próximo passo no processo de embelezamento é remover as linhas de grade. As linhas de grade no Excel são as pequenas linhas de cor cinza na área de plotagem do gráfico.

Para excluí-los, selecione a linha de grade e pressione a tecla delete, teremos um gráfico sem linhas de grade.

- Etapa 14: Mude a cor das fontes do gráfico para preto. Selecione o gráfico e selecione a cor da fonte preta na guia Página inicial.

- Etapa 15: como temos apenas um conjunto de dados neste gráfico, remova a legenda do gráfico.

- Etapa 16: Você pode alterar a cor padrão da barra da coluna para qualquer uma das cores conforme desejar na guia INÍCIO. Selecione a barra e acerte a cor de sua preferência.

Coisas para lembrar
Esses são os processos envolvidos na criação de um gráfico. Abaixo estão alguns pontos a serem lembrados aqui.
- Ele cobrirá todas as coisas que você deve saber sobre a criação de gráficos do Excel. Até a versão do Excel 2007 o excel possui sua própria ferramenta de wizard que teria guiado os iniciantes em termos de criação de gráficos no excel. Mas a partir das versões do Excel 2007, eles eliminaram o Chart Wizard e integraram a interface sofisticada do Excel, que é muito melhor do que o Chart Wizard tradicional.
- Em SELECIONAR DADOS, podemos selecionar e excluir coisas indesejadas.
- Se o Excel não fornecer o eixo X adequado, você precisará seguir as etapas 8 e 9.
- Mostrar legendas apenas no caso de dois ou mais itens. No caso de um único item, remova a legenda.








